
Windows arama geçmişi yerel dosyalar, çevrimiçi aramalar ve Dosya Gezgini arama verilerini içermektedir. Özellikle aynı kullanıcı hesabı üzerinden bilgisayar kullanan ailelerde , arama geçmişinin temizlenmesi
1. Bing sonuçları.
2. Yerel dosyalar.
3. Mağaza uygulamaları.
Eğer bir Microsoft hesabı kullanıyorsanız , tarayıcıda yaptığınız sorgu terimleri de listelenir! çünkü Bing bunları sizin için kaydedip Windowsa yollar. Windows Arama geçmişini temizlemek için : Son sorgularınızı Bing'den kaldırmanız, yerel aramalarınızı temizlemeniz ve son olarak Dosya Gezgini arama terimlerini silmeniz gerekir.
1. Bing'den Web Arama Geçmişinizi Temizleyin
Son internet aramalarınızı Windows Arama'dan kaldırmak için Buradaki linke tıklayın ve Microsoft Hesabı kimlik bilgilerinizle oturum açın. Kaydırma çubuğunu aşağıya doğru kaydırıp arama geçmişinizi bulun ve sağ dipteki Tüm ekinlikleri temizle linkine tıklayın.
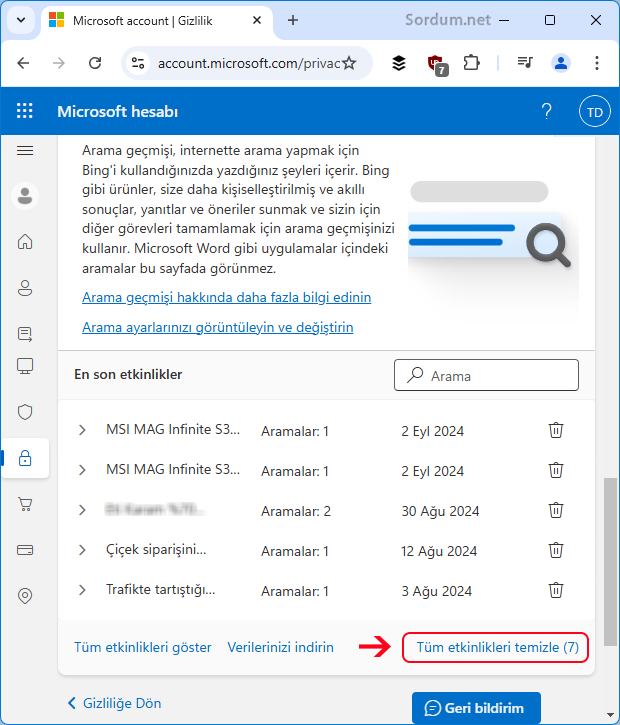
Arama geçmişinizi temizlemek istediğinizden emin misiniz diye soracaktır. Temizle butonuna tıklayın.

Dilerseniz gelecekteki arama geçmişinizin otomatik olarak temizlenmesini sağlayabilirsiniz bunun için tek yapmanız gereken şey , Bu veri öğesini şu sıklıkla temizle seçeneklerinden birini kullanmaktır.

Açma butonu ile bu seçenekleri kullanmamayı (Es geçmeyi) da seçebilirsiniz.
2. Windows ta yerel arama geçmişini kaldırın
Ayarlar - Gizlilik ve Güvenlik - Arama izinleri kısmına gidin , aynı yere direkt olarak erişmek için çalıştırdan aşağıdaki kodu vermeniz yeterlidir.
ms-settings:search-permissions
Böylece karşınıza Araöa izinleri sayfası gelecektir.

Geçmiş kısmında yeralan "Cihaz Arama geçmişini temizle" butonu ile geçmişi silebilirsiniz. Eğer aramalarınızın cihazınızda yerel olarak saklanmasını istemiyorsanız Geçmiş başlığı altındaki butonu kapalı konuma getirebilirsiniz. Butonu kapattığınızda aşağıdaki registry anahtarında. "IsDeviceSearchHistoryEnabled" isminde bir REG_DWORD oluşturulup değeri "0" olarak atanmaktadır.
HKCU\Software\Microsoft\Windows\CurrentVersion\SearchSettings
Dilerseniz buton kapatma işlemini registry üzerinden otomatikleştirebilirsiniz.
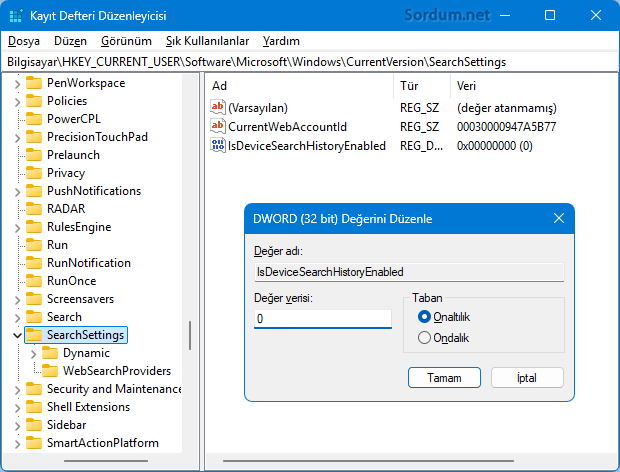
3. Bir powershell kodu ile arama geçmişini kaldırın
Powershell konsolunu açıp aşağıdaki kodu uygulayın.
Get-AppPackage -Name MicrosoftWindows.Client.CBS | Reset-AppxPackage
Ve komutun bitmesini bekleyin.
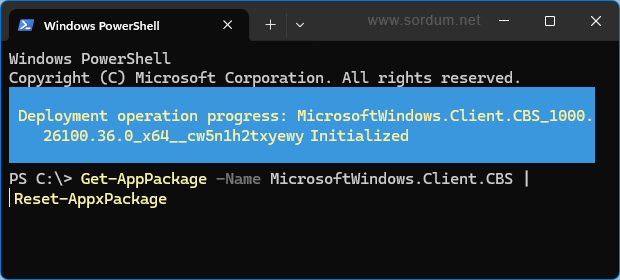
Sonuçlandıktan sonra Powershelli kapatabilirsiniz. Komut, madde 2 de verilen Ayarlar seçeneğine benzer şekilde Windows arama geçmişini sıfırlayacaktır.
4. Dosya Gezgini'nden Arama Geçmişini Kaldırın
Dosya gezginini açıp sağ köşede yeralan Üç noktaya tıklayın ve açılacak olan menüden seçenekler kısmına tıklayın yada çalıştırdan aşağıdaki Komutu verin.
rundll32.exe shell32.dll,Options_RunDLL 0
Ardından açılacak olan Dosya gezgini seçenekleri Genel sekmesinde sağ dip kısımda yeralan "Temizle" butonuna tıklayın.
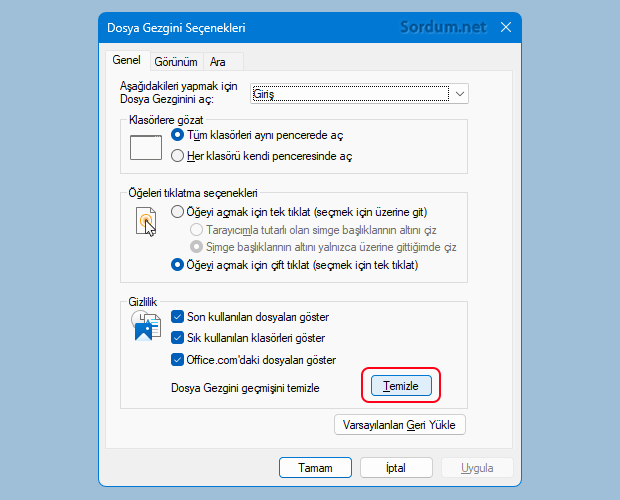
Eğer aynı işlemi registry ile yapmak istiyorsanız aşağıdaki registry kaydını kullanmanız yeterli olacaktır.
Windows Registry Editor Version 5.00 [-HKEY_CURRENT_USER\Software\Microsoft\Windows\CurrentVersion\Explorer\WordWheelQuery]
Eğer Dosya Gezgini Web Aramasını kalıcı olarak devre dışı bırakmak istiyorsanız Buradaki başlığımıza göz atabilirsiniz. Eğer AppData klasöründeki arama kalıntılarını silmek istiyorsanız Çalıştırdan aşağıdaki komutu verin.
%AppData%\Microsoft\Windows\Recent
Ardından açılacak olan klasör içerisindeki herşeti seçip (Ctrl + A) sağ tıklayıp komple silin. Başlat menüsü Önerilenler listesini temizlemek isterseniz Buradaki başlığımıza göz atabilirsiniz.




