
Microsoft, her yeni işletim sisteminde Windows kurulum ihtiyaçlarını zorlaştırmaktadır. Önce TPM ardından POPCNT... ilerde ne çıkar bilinmez. Elbette tüm bunlara yanıt olarak kullanıcılar ve yazılımcılar
farklı yöntemler geliştirip bu kısıtlamaları aşarak 8-10 yıllık bilgisayarlarına en yeni Windows sürümlerini kurmayı başarmaktadırlar. Eğer elinizde eski bir bilgisayar bulunuyorsa ve denemek için bile olsa Windows'un en son sürümünü kurmak istiyorsanız aşağıdaki adımları takip ederek bu kurulumu gerçekleştirebilirsiniz. Yöntemi kullanıma sunan kişi ; Rufus yardımcı programının kodlayıcısı olan yazılım geliştiricisi Pete Bard tır ve kendisi kısıtlamayı aşmak için kullanılabilecek bir dizi kayıt defteri ayarının ayrıntılarını paylaşmıştı.
1. Kurulum ekranındayken Cmd den çalıştırılacak komutlar
Eğer yerinde yükseltme yapıyorsanız setup.exe yi çalıştırmadan önce aşağıdaki komutları , yönetici yetkilerinde çalıştırılmış olan bir Komut isteminden uygulamanız gerekir.
reg.exe delete "HKLM\SOFTWARE\Microsoft\Windows NT\CurrentVersion\AppCompatFlags\CompatMarkers" /f 2>NUL reg.exe delete "HKLM\SOFTWARE\Microsoft\Windows NT\CurrentVersion\AppCompatFlags\Shared" /f 2>NUL reg.exe delete "HKLM\SOFTWARE\Microsoft\Windows NT\CurrentVersion\AppCompatFlags\TargetVersionUpgradeExperienceIndicators" /f 2>NUL reg.exe add "HKLM\SOFTWARE\Microsoft\Windows NT\CurrentVersion\AppCompatFlags\HwReqChk" /f /v HwReqChkVars /t REG_MULTI_SZ /s , /d "SQ_SecureBootCapable=TRUE,SQ_SecureBootEnabled=TRUE,SQ_TpmVersion=2,SQ_RamMB=8192," reg.exe add "HKLM\SYSTEM\Setup\MoSetup" /f /v AllowUpgradesWithUnsupportedTPMOrCPU /t REG_DWORD /d 1
Aşağıdaki resim komutların uygulanmış halini göstermektedir.

2. Rufus kullanarak eski bilgisayara 24H2 ve üzeri Windows kurun
1. Rusuf son sürümüne üstteki kodları entegre etmiş görünüyor. sayfa sonundaki linkten indirdikten sonra exe dosyasını çalıştırın ve sisteminizi UEFI mi yoksa MBR olarak mı formatlayacaksınız kısmını belirledikten sonra kendinize göre gerekli ayarları yapın. Ben test amaçlı olarak , Disk bölüm düzenini : MBR seçtim ve "Seç" butonu ile 24h2 ISO dosyasını seçtim.

2. Son olarak Başlat butonuna tıklayın. Karşınıza aşağıdaki gibi bir arayüz gelecektir. Ben tüm seçeneklere tik koydum , siz bu kısmı tercihlerinize göre özelleştirebilirsiniz. İlk resimdeki Ok butonuna tıkladığınızda Usb bellekteki tüm verilerin silineceğine dair bir uyarı mesajı belirecektrir buna da "Tamam" deyin.

3. USB yi formatlama işlemi başlayacak ve birkaç dakika içerisinde işlem tamamlanacaktır.

Burada dikkat edilmesi gereken bir husus USB belleğin mümkünse USB 3.0 veya üzeri olmasının format hızını arttıracağıdır. 2.0 çok daha yavaş çalışacaktır. Artık Bu USB belleği Eski bilgisayara en yeni Windows sürümünü (Mesela 24H2) kurmak için kullanabilirsiniz.
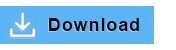
- Rufus ile Windows 11 kurulum kısıtlamalarını kaldırın Burada
- Rufusun unattend.xml dosyası nasıl düzenlenir Burada





Ben asla Yükseltme yapmıyorum , yükseltmelerde hep sorun çıkıyor , hep temiz format atıyorum. Geri bildirim için teşekkürler.
Verilen metodu uyguladım ayrıca @Süleyman beyin önerdiği linklerdeki metot dahil maalesef upgrade yani Windows 11 23H2 den Windows 11 24H2'ye yükseltemedim. Yükseltme ile değil sadece temiz kurulumla mı bu metot işe yarıyor bilemem?! İşlemcim SSE4.a, POPCNT SSE4.2 gereksinimini karşılamadığı için bu uyarı ile başarısızlıkla sonuçlandı. Sizden ricam yeni metotlar çıktığında paylaşmanızdır. Emeğinize teşekkür ederim.
Alternatif çıkması iyi olmuş , paylaşım için teşekkürler test etmek gerek.
Üstat bu da yeni çıktı. Aynı işi yaptığını söylüyor yazarı.
Web Link ...
Web Link ...
Web Link ...
Bendeki 11 - 12 yıllık laptop ta şu an 23H2 kurulu ama 24H2 yi bazı hataları düzeltilsin kuracağım.
Makale için teşekkür ederim. Tpm, Ram, Secure Boot engelini aşarak eski bilgisayarlarına format atmak isteyen kullanıcıların işine yarayacaktır 😊