
Bugün bir uygulamayı , script ile yönetici yetkilerinde çalıştırdım ve Görev yönetcisinden acaba gerçekten Yöneticisi yetkisi ile mi çalışıyor , kontrol etmek istedim , gel gelelim böyle bir sütuna rastlamadım.
Windows işletim sisteminin düzgün çalışması için ihtiyaç duyduğu bir dizi dosya vardır. Bu önemli sistem dosyaları yanlışlıkla değiştirilirse, sistemde çeşitli bozulmalar meydana gelebilir. Bu sistem dosyalarını korumanın yolu, yalnızca yönetici ayrıcalıklarına sahip kullanıcıların dosyaları değiştirmesine veya uygulamaları kullanmasına izin vermektir. Günlük kullanımda, herhangi bir sistem dosyasını değiştirmeniz veya bu uygulamaları kullanmanız gerekmeyecektir, bu nedenle genellikle kullanıcılar varsayılan olarak yönetici ayrıcalıklarına sahip değildirler. Bazı yazılımlar sistemin bu önemli dosyalarında değişiklik yapmak üzere tasarlanmışlardır , bunları kullanmanız gerekiyor olabilir bu durumda yönetici ayrıcalıklarına ihtiyaç duyan bir ugulama, parolanızı isteyecektir. Kısacası ; yönetici ayrıcalıkları gerektiğinde sisteminizin önemli kısımlarını değiştirmenize izin verir, ancak bunu yanlışlıkla yapmanızı engeller.
Görev yöneticisine Yükseltilmiş sütunu nasıl ilave edilir
Bir yazılımın hangi yetkilerde çalıştığını bir bakışta bize veren Yükseltilmiş sütununu şu şekilde ilave edebilirsiniz.
1. Klavyenizdeki Ctrl + Shift + Esc tuşlarına aynı anda basın , Karşınıza görev yöneticisinin işlemler sütunu gelecektir. Sol üst köşedeki ızgara ikonuna tıklayıp aşağı açılan menüden "Ayrıntılar" kısmını seçin.
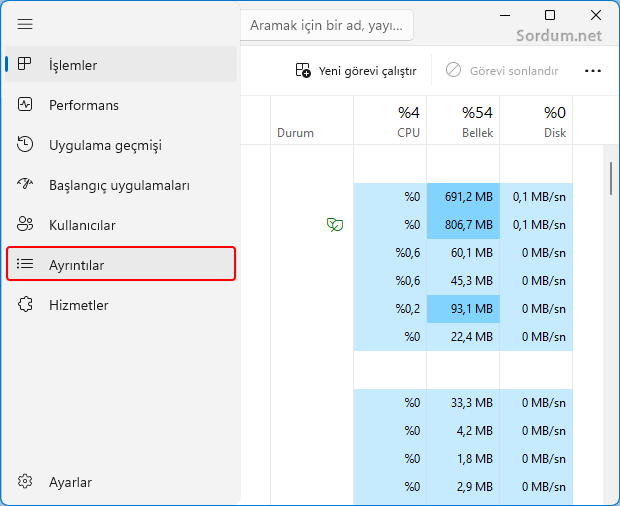
2. Açılacak olan ayrıntılar sekmesinde PID, Durum, Kullanıcı adı ... gibi sütunlar bulunur bunlara Yükseltilmiş sütununu ilave etmek için ; Sütunlardan herhangi birtanesinin başlığına sağ tıklayın ve açılacak olan menüden "Sütunları seç" kısmına tıklayın.
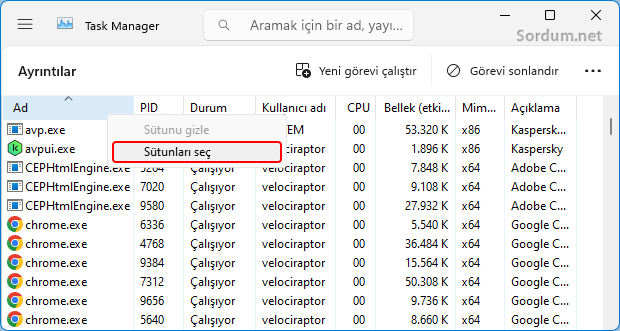
3. Yeni açılacak menüde kaydırma çubuğunu aşağıya doru kaydırın ve Yükseltilmiş , kutucuğuna tik koyun.
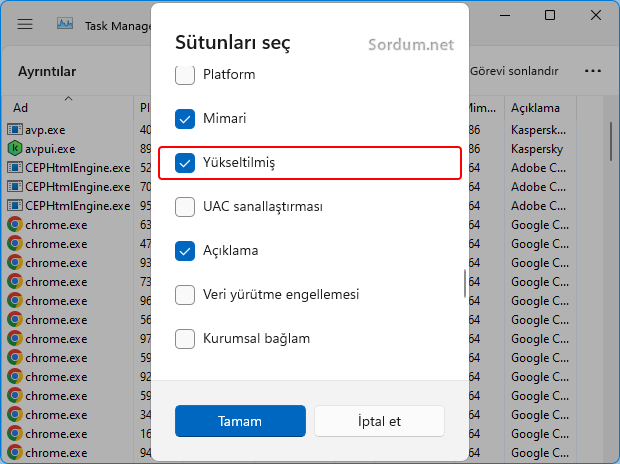
Artık hangi yazılımın yönetici yetkileri ile çalıştığını hangisinin normal yetkilere sahip olduğunu Görev yöneticisine yeni ilave olan ve ismi yükseltilmiş olan bu sütuna bakarak kolayca görebilirsiniz.

Mesela üstteki ekran görüntüsünde aynı yazılımın hem normal hemde Yönetici yetkileri ile çalıştırılmış olan exe lerini alt alta görüyorsunuz.
- Görev yöneticisi başlangıç sayfasını belirleyin Burada
- Açılışta çalışan uygulamaları Görev yöneticisi ile engelle Burada
- Görev Yöneticisi,yöneticiniz tarafından devre dışı bırakıldı Burada





Faydalı olmasını dilerim.
Böyle bir bilgiye ilk defa rastladım. Çok teşekkürler.