
Microsoft Windows uzunca bir süredir VPN bağlantısı seçeneği sunmaktadır, özellikle internet erişimine sansür uygulayan ülkelerde belirli web sitelerine erişim kısıtlandığından bu yasaklı sayfaları
görüntüleyebilmek için VPN kullanmak faydalı olacaktır. Mesela Kuzey kore veya çin gibi ülkelerde Sosyal ağlardan bazıları veya tamamına erişim devlet tarafından yasaklanmıştır , yine uluslararası ticarette kullanılan paypalın da bu tür ülkelerde yasak olduğu söyleniyor , bilgiye erişimin son derece önemli olduğu günümüz dünyasında bazı koşullarda VPN kullanmak zorunlu olabiliyor. Eğer sizde Windowsta yerleşik olarak yeralan VPN özelliğini kullanmak isterseniz aşağıdaki adımları uygulayabilirsiniz.
Windowstaki VPN özelliği nasıl kullanılır
Ayarlar - Ağ ve internet - VPN kısmına gidin , eğer VPN bağantısını yapacağınız bu sayfaya çok daha hızlı şekilde ulaşmak isterseniz aşağıdaki Kodu çalıştır penceresine yapıştırıp Tamam butonuna basmanız yeterli olacaktır.
ms-settings:network-vpn
Karşınıza gelen pencerede sağ üstte yeralan VPN ekle butonuna tıklayın.

Yeni açılacak olan Pencerede , VPN sağlayıcı, bağlantı adı ... gibi bölümleri doldurmanız gerekir. Eğer elinizde varsa kendi VPN ayarlarınızı kullanın , yoksa , ücretsiz bir vpn adresi , kullanıcı adı ve şifresi edinmeniz gerekir. VPN sunucu adı ve şifrelerini nerelerden bulurum diyorsanız aşağıdaki iki adresten birini kullanabilirsiniz.
Örneğimizde Vpnbook adresinden bulduğum Vpn yi kullandım. Alternatif olarak ise Eğer sizde aynı adreste sunulan ücretsiz bir VPN kullanacaksanız dikkat etmeniz gereken şeyler :
1. Hangi ülke IP sini kullanmak istiyorsanız o ülke için verilen VPN server adresini girmeniz gerektiğidir mesela ben deneme amaçlı Fransa ip sini kullanmak istediğimden Sunucu adı veya adresi kısmına "fr8.vpnbook.com" yazdım.
2. Vpnbook ta verilen VPN ler PPTP yi desteklediğinden , VPN türü kısmındaki aşağı açılır menüden "Noktadan noktaya Tünel Protokolü (PPTP)" kısmını seçmeniz gerekir yoksa bağlanmaz. Bendeki ayarlar aşağıdaki şekilde.

Aşağıya doğru kaydırdığınızda Kullanıcı adı ve Parola (İsteğe bağlı) kısımlarını doldurmanız gerekir.

Kaydet butonu ile VPN ayarlarını sonlandırın . Peki Vpnbook sayfasında bunlar nerede veriliyor derseniz , aşağıdaki resim yardımcı olacaktır.

Yukarıdaki işlemleri tamamladıktan sonra VPN ye bağlanmak için ya ayarlar sayfasındaki bağlan butonunu yada saatin yanındaki internet simgesine bastığınızda açılan pencereyi kullanın. Eğer ayarlarda bir yanlışlık yoksa bağlantı başarılı şekilde gerçekleşecektir.
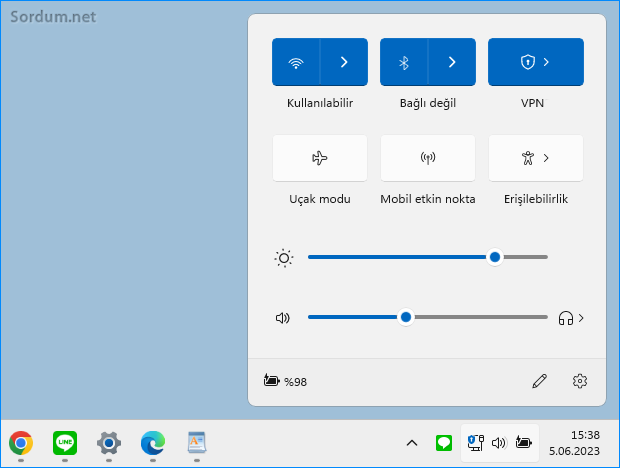
Bu yöntemin iyi tarafı ; sistem VPN üzerinden bağlandığından hangi tarayıcıyı açarsanız açın internet IP niz kullandığınız VPN nin ülke ip si olacaktır. Kısaca kullanılan Protokollerden ikisini tanıtacak olursak; PPTP ve SSTP, Yüksek Hızlı VPN sunucuları tarafından VPN istemcileriyle iletişim kurmak için kullanılan sanal özel ağ (VPN) protokolleridir.
SSTP Protokolü nedir
SSTP,kimlik doğrulamaları ve yüksek düzeyde güvenli şifreleme için 2048 bit sertifikalar kullanan bir SSL VPN protokolüdür ve VPN protokolleri arasında en güvenlisidir. SSTP, diğer VPN protokollerinin engellenebileceği ağ ortamlarında da çalışabilir. Bunun nedeni, SSTP'nin 443 numaralı TCP bağlantı noktasını kullanmasıdır böylece kullanıcılar hemen hemen her güvenlik duvarı veya proxy sunucusundan geçebilirler. SSTP, Linux, Mac OC, BSD ve Windows ile kullanılabilir.
PPTP Protokolü nedir
PPTP, Noktadan Noktaya Tünel Protokolü anlamına gelir ve çoğu bilgisayar, tablet ve akıllı telefon tarafından desteklenen bir VPN protokolüdür. Ek yükü daha düşüktür, diğer VPN protokollerinin çoğundan daha hızlıdır ve kurulumu daha kolaydır. PPTP tabanlı VPN bağlantıları, şifreleme kullanarak veri gizliliği sağlar fakat veri bütünlüğü veya veri kaynağı kimlik doğrulaması sağlamaz. L2TP için Bakınız.
- Kullandığınız VPN gerçek IP nizi sızdırıyormu Burada
- Yerel IP ve DNS ayarlarınızı komutla değiştirin Burada
- Windows 11 de DNS over Https nasıl etkiinleştirilir Burada





Geri bildirim için teşekkürler özgür.
An itibarı ile sorunsuz çalışmaktadır. Amaç yasağı delmek değil, ihityaç olduğunda kullanmak. Sitenizdeki birçok uygulama ve bilgilendirmeden yararlanıyorum. Teşekkürler.
Teşekkürler , hazırda 3-4 farkı ülke VPN si bulundurmak gerekiyor.
Tarkan Bey ne kadar faydalı bir paylaşım. İşlerine gelmeyen her siteye erişim engeli konuyor. Elbet bir gün lazım olur. Çok teşekkürler.
Yorumunuz için teşekkürler, faydalı olmasını dilerim
Teşekkürler videosu ile de mükemmel olmuş