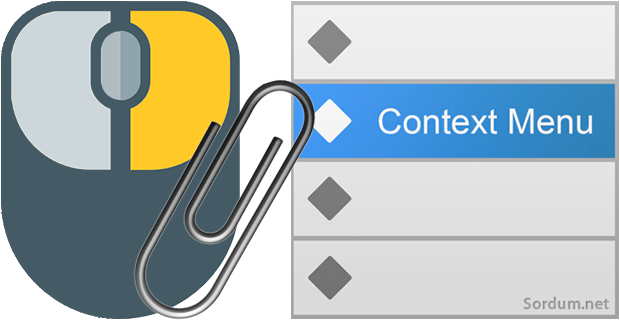
Sitede verdiğimiz ipuçlarının sosyal medya üzerinden paylaşımını takip ettiğimizde en çok ilgi çeken ve paylaşılan yazılarımızın sağ tuşa birşeyler eklemek veya sağ tuştan birşeyler çalıştırmakla ilgili
olanlarının olduğunu gördük bu sebeple bugünkü yazımızı yine sağ tuşla ilgili bir ipucunu içerecek şekilde sunacağız , bazılarınızın masaüstü oldukça kalabalık olur ve sık kullanılan programları sağ tuşa eklemek bir nebze olsun işinizi kolaylaştırabilir veya masaüstünde hiçbir ikon bulundurmak istemeyenleriniz olabilir (ki o tür huyu olan bir arkadaşım vardı) bu gibi durumlarda çözüm ; en sık kullandığımız programları sağ tuşa almaktır , peki bir programı hiçbir ek program kullanmadan sağ tuşa nasıl alırız işte bugünkü yazı konumuz bu.
Program kullanmadan Sağ tuşa program ekleyelim
Ben örnek olsun diye Sağ tuşuma Firefoxu ekleyeceğim siz istediğiniz herhangi bir programı ekleyebilirsiniz , elbetteki bu iş için herzaman olduğu gibi Registry yi kullanacağız , gelelim uygulama adımlarına:
1. Çalıştıra regedit yazıp Kayıt defteri düzenleyicisini çalıştıralım ve aşağıdaki anahtara gidelim ben istediğim anahtara kolayca sıçramak için Buradaki vbs scriptini kullanıyorum.
HKEY_CLASSES_ROOT\Directory\Background\shell\
shell anahtarını sağ tıklayıp yeni - Anahtar diyelim.

2. Oluşturduğumuz Anahtara bir isim verelim , ben sağ tuşuma Firefox ekleyeceğimden yeni anahtarı Firefox olarak isimlendirdim.
3. Firefox anahtarına sağ tıklayıp yeni - Genişletilebilir dize değeri (expandable string value) kısmına tıklayalım
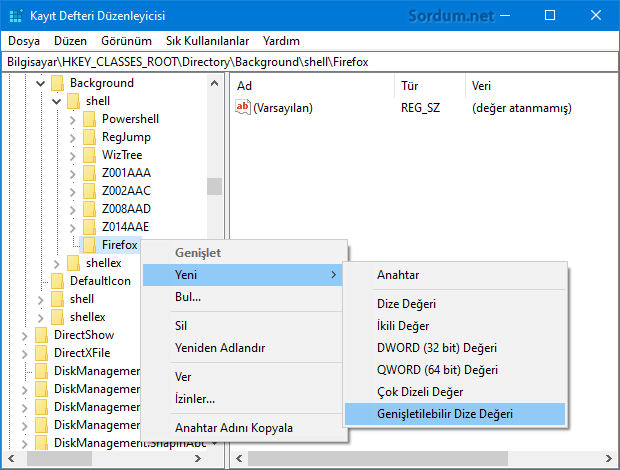
4. Bu yeni REG_EXPAND_SZ degerine Icon ismini verelim ve sonra çift tıklayıp açılan ekrandaki Değer verisi Kısmına Firefox ikonunun hedef kısmından aldığımız yolu (tırnaklar hariç) yapıştıralım.
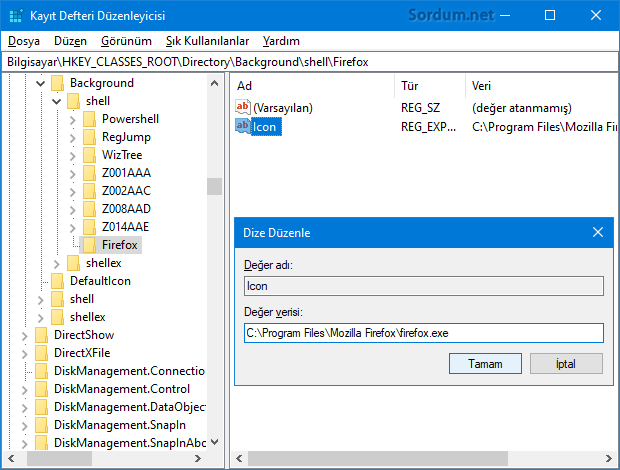
Buradaki önemli nokta : Üstteki resimde yapıştırılacak yol sağ tuşumuzda yeralacak programın ikonunun yolu olacağından , eklemek istediğimiz programı sağ tıklayıp özellikler diyelim ve kısayol sekmesine geçip hedef kısmındaki yolu kopyalayalım.
5. Şimdi Firefox anahtarına sağ tıklayıp yeni bir anahtar oluşturalım (new > key) ve ismine de command diyelim , ve oluşturduğumuz command anahtarının içinde yeralan Varsayılan (default) string anahtarını çift tıklayıp açalım ve Değer verisi (value data) kısmına Dördüncü maddedeki gibi hedef kısmından kopyaladığımız yolu yapıştıralım.
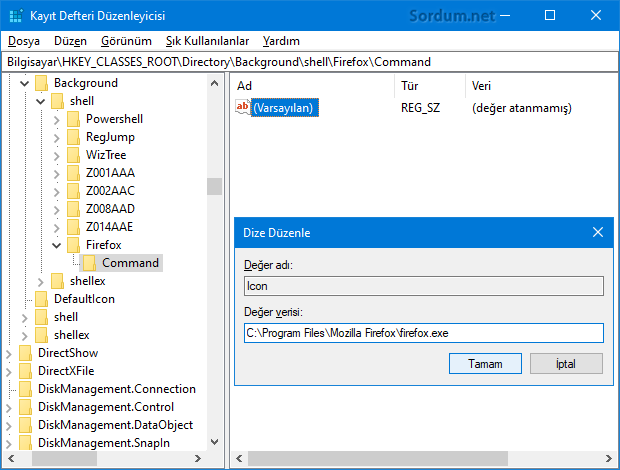
işlemlerimiz bukadar masaüstüne sağ tıkladığımızda Firefox ikonunu göreceğiz artık Firefox u sağ tuştan rahatlıkla çalıştırabiliriz. Eğer masaüstü sağ tuşunuzadan Firefox u silmek isterseniz 2. Maddedeki Firefox anahtarını silmeniz yeterlidir, elbette silmeden önce dışa aktar yaparak ilgili registry kayıtlarını alabilir ve ihtiyacınız oldukça tekrar ekleyebilirsiniz.
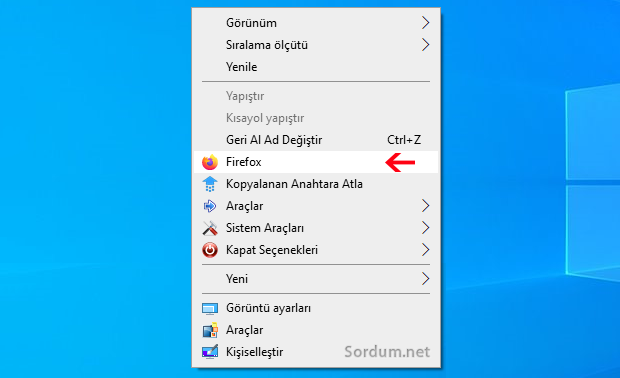
Yöntemin desteklendiği sistemler : Windows 11 , Windows 10 , Windows 8.1 , Windows 8 , Windows 7
- Sağ tuşa program eklemeyi otomatikleştirmek Burada
- Sağ tuşa dosya klasör veya program ilave edin Burada
17 Şubat 2016 Tarihli başlık güncellendi





İşin güzel tarafı hiçbir yazılıma ihtiyaç duyulmaması.
Aynen bende sevmem masaüstünde kısayol filan çok teşekkürler. Sağ tuşa eklemeyi bilmiyordum.
Aşağıdakini indirip uygulayın
Web Link ...
Selam Velociraptor,
O yöntemle birçok yazılım, dizin ekledim. Hatta burayı daha önce bulsaydım yabancı kaynakları anlamaya çalışmakla zaman harcamazdım. 🙂 Burası gerçekten de kolayca anlaşılabilecek kaynaklarla dolu.
Sanırım sorunumu iyi anlatamadım.
Benim sorunum tam olarak şöyle: Sağ tık kutusunun "yeni" bölmesinde metin dosyası açınca kendiliğinden masa üstünde yeni bir metin dosyası oluşturuyor. Ne ki söz konusu yöntemle eklenince metin dosyasının kısa yolu oluyor ve açıldığında ayrıca kaydedilecek yeri seçmek gerekiyor.
Sağ tık kutusunun "yeni" bölmesindeki "Yeni klasör" oluşturma seçeneğini ise doğrudan sağ tık kutusuna (Yeni Dizin) aktarmayı başardım. Şurada:
Web Link ...
Web Link ...
"Yeni dizin" seçeneğine tıklayınca yeni bir dizin (klasör) masa üstünde oluşuyor. "Metin" konusunu ise bir türlü beceremedim. Birkaç yöntem ve yazılım denedim ama değişik hatalar aldım. Neyi yanlış yaptığımı da çözemiyorum.
Bilgi: Daha önce yazdım ancak güvenlik kodu hata verip durdu.
Esenlikler...
Bu konunun daha ayrıntılısını işlemiştik aslında
Web Link ...
Selam Velocriaptor,
Güzel bir kaynak sunmuşsunuz, çok teşekkür ederim. Biraz kurcalayayım. 🙂
Selam Mustafa , aşağıdaki linkteki dosyayı indirip içindekileri uygularsın
Web Link ...
Şİfre:sordum
Selamlar.
Benim günlerce uğraşıp beceremediğim bir konu var. Yardımcı olursanız sevinirim.
Sağ tık kutusunda "Yeni" bölmesinde bulunan "metin oluşturma" (Text Document) seçeneğini doğrudan sağ tık kutusuna eklemeyi başaramadım.
"Yeni" bölmesinde bulunan "yeni klasör oluşturma" seçeneğini ekleyebildim. Ancak ne yaptıysam "metin oluşturma" seçeneğini doğrudan sağ tık kutusunda açılabilecek biçimde ekleyemedim.
Başka türlü (kısa yol olarak) ekleyebiliyorum. Ancak bu kez de açılan metin dosyasını ayrıca kaydetmem gerekiyor; bir başka deyişle masa üstünde bir metin dosyası oluşmuyor.
İleti:
Bu arada şunu eklemem gerekir: Daha önce sordum.org sitesine yarım yamalak İngilizceyle başka bir konuda yardım isteğinde bulunmuştum. Hemen yardım edilmişti. Sonrada bakınınca Türk yeri olduğunu görüp ayrıca mutlu oldum. Özgün ve birçok kaynağı barındıran böyle bir yeri yeni bulduğum için de sıkıldım. Bu çok yararlı yerde emeği geçenleri gönülden kutlarım.
baslik windows 7 bölümüne alinmistir , üstteki yaziyi windows 7 de hazirlamistim
Bende background altinda shell yok, shellex diye bi klasor var sadece, acaba xp kunladigim icin olabilir mi..
Guzel bir bilgi tesekkurler.
Peki sag tusa istedigimi klasoru ekleyebiliyormuyuz.