
Windowsta varsayılan olarak gayet basit arayüzlü bir ses kaydedici bulunuyor gel gelelim bu araç ile sadece mikrofon yardımı ile kendi sesiniz kaydedebilirsiniz. Eğer amacınız Bilgisayardaki herhangi bir
Audacity ile Hoparlör yada Ses Kartından çıkan Sesi Kaydedin
Audacity oldukça gelişmiş özellikler sunan bir uygulama olduğu için kullanımı biraz karmaşık olabilir. Mesela ilk başta Bende ekran seslerini kaydetmedi sorun nerede diye araştırınca ayarlardan Windows varsayılan ses aygıtını değiştirmem gerektiği ortaya çıktı , gelelim adımlarına :
1. Sayfa sonundaki linkten Audacity yazılımını indirip kurun veya portable olanını kullanın , ben herzaman portablesini tercih ediyorum. Karşınıza aşağıdaki gibi bir arayüz gelecektir. Üst menüden Düzenle - Ayarlar kısmına tıklayın.

2. Yani açılacak olan pencerede sunucu olarak Windows WASAPI kısmını seçin (1) . Kayıt aygıtının oynatma aygıtı ile aynı olması gerekir. Oynatma ve kayıt aygıtları kısmına gelindiğinde varsayılan aygıt Laptop veya bilgisayarın varsayılan hoparlörü olması gerekiyor.

Bunun için ; Tüm ses aygıtları penceresini açmanız gerekir buraya ulaşmanın en kolay yolu ise aşağıdaki kodu çalıştır penceresinden vermektir.
ms-settings:sound-devices
3. Ardından birden fazla hoparlörünüz varsa birini varsayılan olarak seçmeniz gerekecektir. Bende Hem laptopun varsayılan Hoparlörleri hemde laptopa bağlı Logitech hoparlörler mevcut bu durumda Audacity nin sistem seslerini kayıt edebilmesi için HeadPhones kısmını tıklıyorum.

4. Yeni açılan pencerede yeralan aşağı açılır menüden ; Ayrıca ses için varsayılan olarak kullan kısmını seçiyorum.

Çıkış ayarları seçenekleri falan belirecektir onlar bizi pek ilgilendirmiyor. Artık Audacity Aygıtlar penceresindeki Oynatma ve Kayıt kısımlarında yeralan Aygıt ile Bilgisayarın varsayılan cihazı aynı olduğundan Audacity deki kayıt butonuna basıp sistemde herhangi bir ses çalmaya başlayın , kaydedildiğini göreceksiniz.

Kayıt işlemi bittikten sonra durdur butonuna basın ve üst menüden Dosya - Dış aktar kısmımı seçip kayıt format türünü belirleyin.

Ben sesleri , videolarda kullanacaksam Wav olarak dışa aktarmayı tercih ediyorum. Eğer Windows 11 veya 10 a Stereo Mix i kurmak istiyorsanız Buradaki Realtek sürücü sayfasından indirip işe yarıyormu diye deneyebilirsiniz.
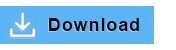
- Windows 10 da ses kaydı ve kısayolları Burada
- Kendi sesimizi Mp3 şeklinde kaydedelim Burada





Rica ederim , umarım faydalı olur.
Audacity ile kayıt yapılabildiğini bilmiyordum. bilgi için teşekkürler.