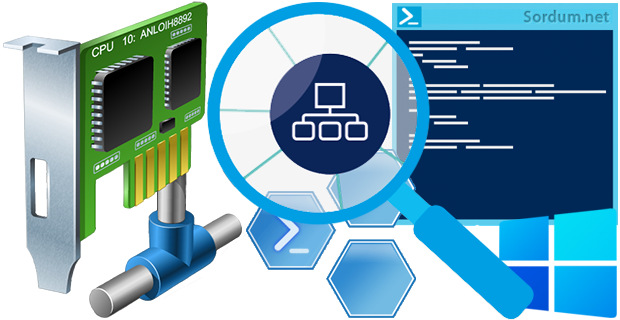
Bilgisayarınızda bulunan her ağ bağdaştırıcısının İsmi , MAC adresi , Bağlantı durumu ... gibi bilgilere ihtiyacınız olabilir. Mesela MAC adresi, fiziksel ağ segmentinde iletişim için her ağ arayüzüne atanan
benzersiz bir tanımlayıcıdır ve sistem yöneticileri için son derece önemlidir. Dilerseniz Komut istemi (Cmd) veya Powershell komutları ile istediğiniz ayrıntılı bilgileri elde edebilirsiniz. Microsoft, Powershell i her geçen gün geliştirdiği için aşağıdaki makalemizde Powershell komutlarına ağırlık verilecektir.
Tüm ağ bağdaştırıcılarının bir listesini alalım
Get-NetAdapter -Name *
Komut bize aşağıdaki gibi bir çıktı verecektir.
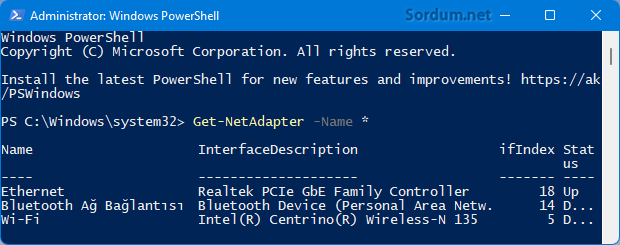
Tüm ağ bağdaştırıcılrının Mac adreslerini bulalım
Get-WmiObject win32_networkadapterconfiguration | select description, macaddress
Uygulandığında aşağıdaki gibi bir sonuç elde edeceksiniz.
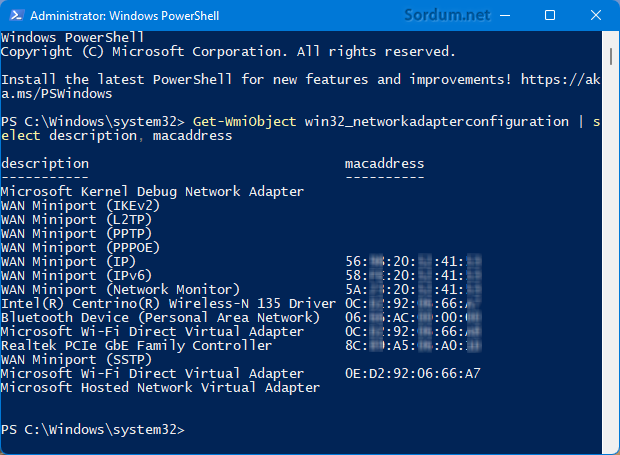
Eğer hız, Mac adresi ... gibi birçok bilgiyi birarada elde etmek isterseniz aşağıdaki komutu Yönetici yetkilerinde çalıştırılmış bir Komut isteminden çalıştırınız.
wmic nic get AdapterType, Name, Installed, MACAddress, PowerManagementSupported, Speed
Eğer sadece fiziksel ağ kartları veya bunların isimlerini bulmak isterseniz aşağıdaki komutları kullanabilirsiniz.
Get-NetAdapter -Name * -Physical Get-NetAdapter -Name * -Physical | select Name
Sonucu aşağıdaki resimde görüyorsunuz.
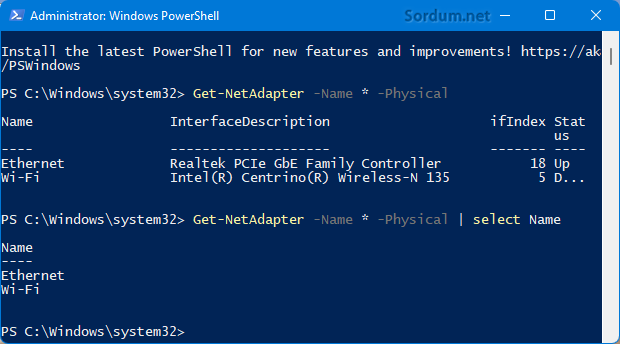
Sadece Ethernet bağlantısı ile ilgili bilgiler elde etmek istiyorsanız aşağıdaki sorguları kullanabilirsiniz.
Get-NetAdapter -Name Ethernet Get-NetAdapter -Name Ethernet | select InterfaceDescription Get-NetAdapter -Name Ethernet | select Name
Sadece Wi-Fi ile ilgili bilgileri elde etmek istiyorsanız aşağıdaki komutları kullanmanız gerekecektir.
Get-NetAdapter -Name Wi-fi Get-NetAdapter -Name Wi-fi | select InterfaceDescription Get-NetAdapter -Name Wi-fi | select Name
Örnek çıktıyı aşağıda görüyorsunuz.
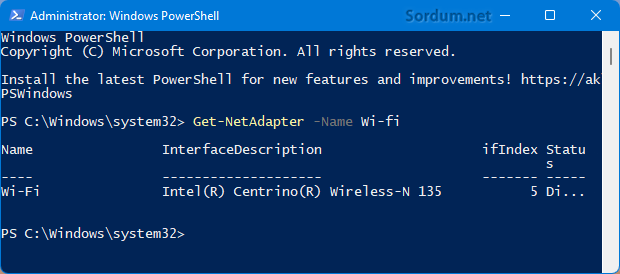
Elbette üstteki komutlar Ethernet bağlantısı veya Wi-Fi bağlantısının isimlerini biliyorsak geçerlidir. Peki ama ya bilmiyorsak ? Bu durumda aşağıdaki ilk komut ile Wi-Fi , ikinci komut ile Ethernet kartı ismini bulabiliriz.
Get-NetAdapter -Physical | where PhysicalMediaType -eq "Native 802.11" | select Name Get-NetAdapter -Physical | where PhysicalMediaType -ne "Native 802.11" | select Name
Örnek çıktıları aşağıda görüyorsunuz.
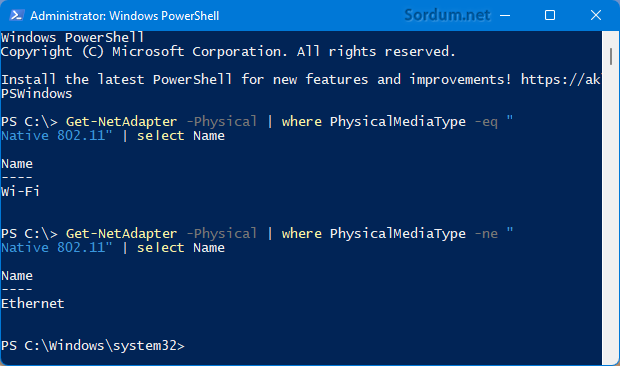
Komutta select kısmından sonra bulmak istediğiniz her ne ise onu yazmanız gerekir.
- Powershell ile Diskimiz MBR mi GPT mi bulalım - Burada
- Powershell ile Windows özelliklerini açıp kapatmak - Burada
- Powershell de çevre değişkeni kullanımı - Burada





@L. KESKİNKILINÇ : Malesef bilgim yok
@Tarık : Faydalı olmasını dilerim.
Şu PowerShell komutlarnı çok itici buluyorum. Öğrenmesi çok uğraş istiyor. Bu arada Office programlarının Telemetry nasıl devre dışı bırakılır biliyor musunuz?
Teşekkürler oldukça işime yarayacak.