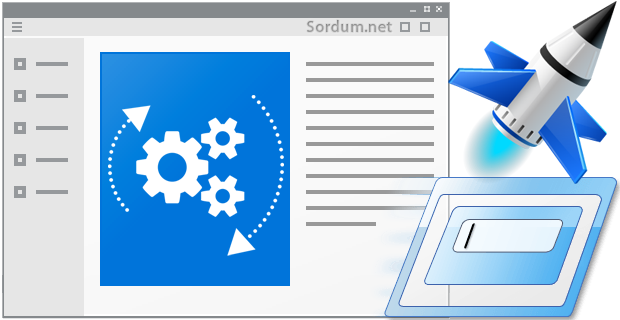
Windows bileşenlerinden bazılarını açmak için çalıştır penceresi komutlarını kullanırız bunlara örnek Not defteri , Microsoft Paint , Kayıt defteri düzenleyicisi, Yerel Grup ilkesi düzenleyicisi , Zamanlanmış
görevler .... dir. ÇALIŞTIR İletişim Kutusu, çeşitli Windows özelliklerine erişmek için bir kısayol görevi görür. Masaüstünde zaten birçok program ikonu bulunan kullanıcılar bu bileşenlerin kısayollarını masaüstlerine ekleme gereği duymazlar , peki ama herhangi bir yazılımı çalıştır komutu ile açmak mümkünmüdür ?
Mesela Benim sık kullandığım DnsJumper uygulamasını çalıştır penceresinden vereceğim bir komutla açmak istesem bu mümkünmüdür ve komut ne olacaktır. Windows ta Çalıştır komutları aracılığıyla herhangi bir yazılımı açabilirsiniz bunun için gerekli işlemler aşağıdaki makalemizde açıklanmıştır.
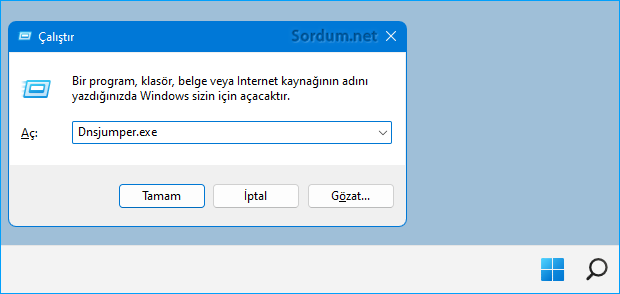
Herhangi bir programın ismini çalıştıra yazın çalışsın
Çalıştır komutu ile bir yazılımı başlatabilmeniz için öncelikle registryde tanımlamanız gerekecektir. Eğer Registryde herhangi bir ayar yapmadan çalıştıra exe ismini yazarsanız Windows Tarafından bulunamıyor hata iletisi alırsınız.
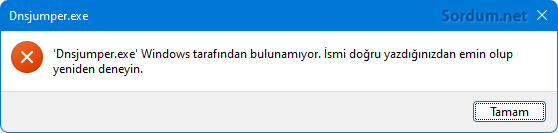
Bu nedenle gelin Registryde ilgili değişiklikleri yapalım.
1. Aşağıdaki registry anahtarına gidin , ilk anahtar bütün kullanıcılar için geçerlidir ikincisi sadece mevcut kullanıcıda çalışır.
HKEY_LOCAL_MACHINE\SOFTWARE\Microsoft\Windows\CurrentVersion\App Paths HKEY_CURRENT_USER\Software\Microsoft\Windows\CurrentVersion\App Paths
App Paths anahtarı altında , exe ile aynı isimde yeni bir Alt anahtar oluşturun. Mesela ben çalıştır kutusuna "Dnsjumper" yazdığımda Dns jumperin başlamasını istiyorum bu sebeple de alt anahtarı "Dnsjumper.exe" isminde oluşturdum.
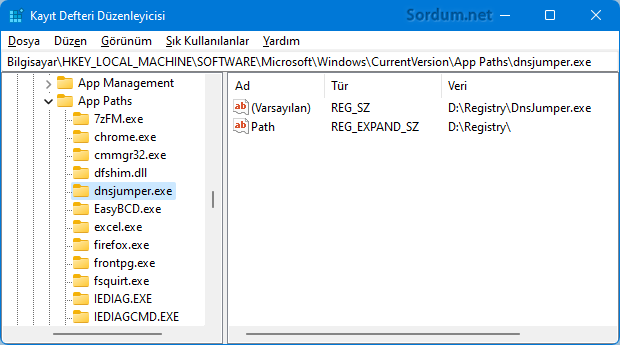
2. Dnsjumper.exe anahtarının sağ tarafında Varsayılan isminde bir REG_SZ değeri oluşacaktır, bunu çift tıklayıp açın ve boşluğa yazılımın tam yolunu girin.
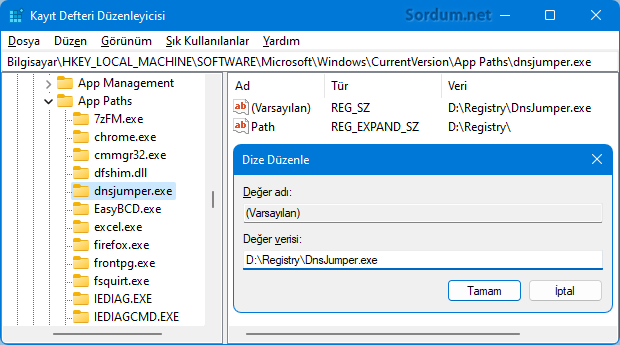
Normalde sadece üstteki işlem Portable yazılımların çalışması için yeterlidir fakat yazılım açılırken dll lere de ihtiyaç duyuyorsa bu durumda Path isminde bir REG_EXPAND_SZ değeri daha oluşturup , exe ismini girmeden sadece klasör yolunu belirtin.
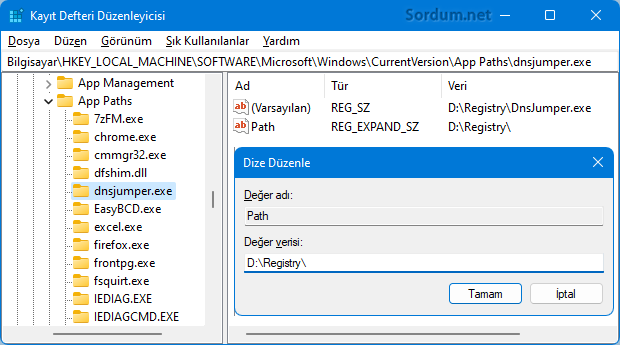
Dilerseniz her ihtimale karşı Path genişletilebilir dize değerini de oluşturup exe yolunu belirtebilirsiniz. Bu işlemlerden sonra Dosya gezginini bile yeniden başlatmaya gerek olmadan ayar anında etkili olacaktır ve çalıştır penceresinden yazılım ismini yazdığınızda açılacaktır, elbette eğer yazılım Yönetici yetkilerinde çalışacaksa ilk başta onay penceresi gelecektir. Peki bu işi otomatikleştirmezmiyiz derseniz bu konuda birkaç uygulama mevcut.
Run it ve Run editor ile çalıştır a yazılım ilave edin
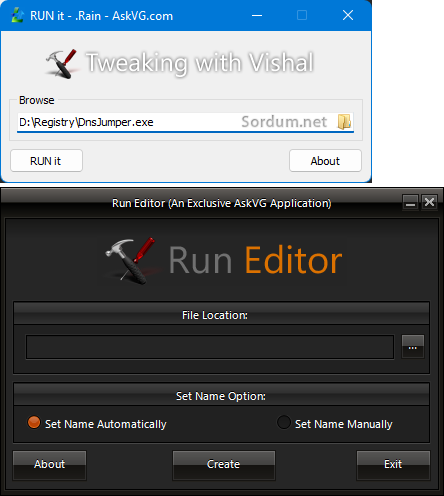
Üstte açıklanan Registry değerlerine otomatik yazan yazılımlardan ikitanesi Run it ve Run editördür her ikisi de aynı işi yapmaktadır.
Run it : Çalıştıra ismini yazdığınızda çalışacak programın .exe sini Sarı klasörden seçin ve RUN it butonuna basın hepsi bukadar.
Run editör : Browse butonu ile çalıştırdan çalıştırmak istediğiniz programın exe si ni bulun , ismini Windows ya otomatik oluştursun yada siz belirleyin seçeneklerinden birini işaretleyin ve Create butonu ile işlemi sonlandırın. Yazılım çalışmak için .NET Framework 4.0 gerektirir.
Windows+R Alias Manager
Sol üst köşedeki add butonuna tıkladığımızda yeni bir program ilavesi için gerekli diyalog kutusu açılacaktır.
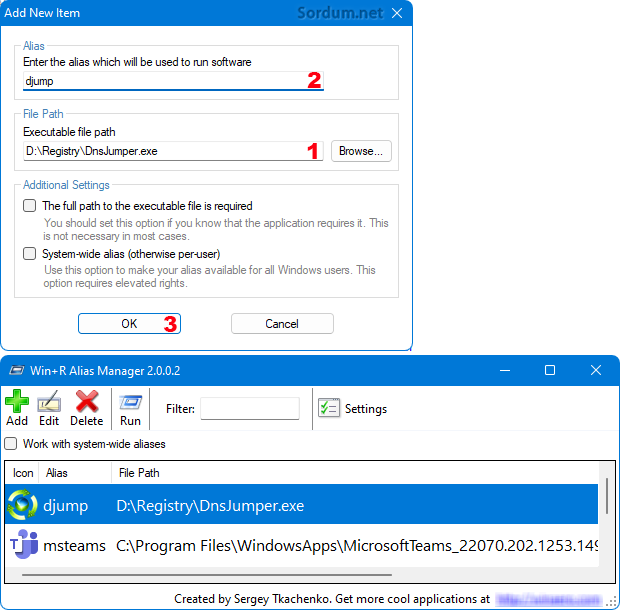
Alias : Çalıştıra bu kelimeyi yazdığınızda program açılacak
File Path : Üsttekini yazdığınızda hangi dosyadaki program çalışacak (Dosya yolu)
System-wide alias (otherwise per-user) : Bütün kullanıcılar için geçerli olmasını istiyorsanız buraya tik koyun.
The full path to the executable file is required : Bazı yazılımlar için gerekli olan tam yolu. eğer emin değilseniz tik koymadan test edin yoksa tik koyun.
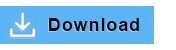
- mspaint komutunu çalıştır kutusundan çalışmıyor Burada
- Çalıştır kutusuna erişimi engelleyelim Burada





Rica ederim , selamlar
Teşekkür ederim , konu hakkında bilgim yoktu ELinize sağlık