
Youtube kanalımızda bazı arkadaşlar Ücretsiz ve kullanımı kolay ekran kaydı yapma yazılımı sormaktadırlar , benim bu konuda verdiğim tavsiye genellikle OBS (Open Broadcaster Software) olmaktadır. Geçenlerde
Yeğenlerimden biri ödevi için bir ekran kaydetme yazılımı isteyince kendisine OBS indirme linkini attım (Sayfa sonunda bulabilirsiniz) lakin nasıl kullanıldığını bilmediğinden tekrar tekrar açıklamalardan kaçınmak için bu başlığı açmaya karar verdim. Aşağıdaki makalemizde OBS yazılımının kurulum ve kullanım ayarlarından gerekli olanları hakkında bilgilendirici açıklamalara yer verilecektir.
OBS ekran kaydı yazılımı nasıl kullanılır
1. Öncelikle , yazılmı sayfa sonundaki anasayfasından indirmeniz gerekir gel gelelim yazılım kurulumlu olduğundan dilerseniz Portablesini farklı bir sayfadan edinebilirsiniz. Ben portablesini kullandım. (Link sayfa sonunda)
2. Yazılım ilk açıldığında karşınıza Otomatik yapılandırma sihirbazı gelecektir. Ben burada ikinci seçenek olan Sadece Kayıt için en iyi hale getir , yayın yapmayacağım kısmını seçiyorum ve ileri butonuna tıklıyorum.
3. Video ayarları kısmı geldiğinde ekran çözünürlüğüm doğru ise ve FPS ayarlarını varsayılan (60) olarak kullanmak istiyorsanız olduğu gibi bırakın ve yine ileri butonuna tıklayın.
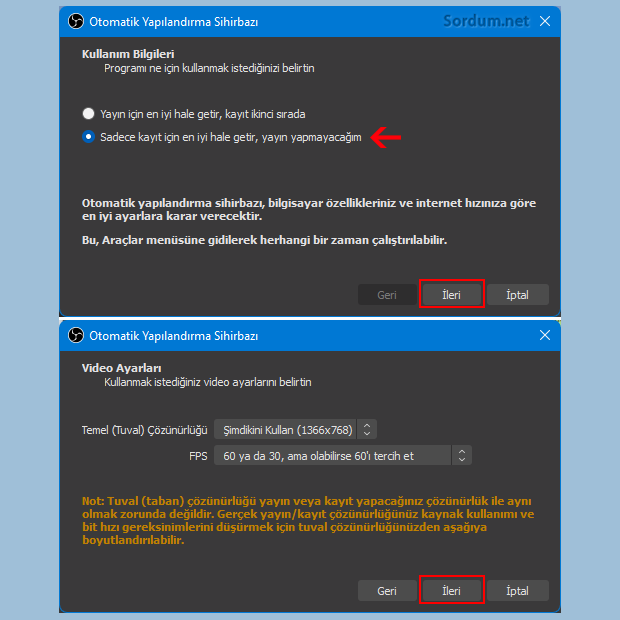
4. OBS ekranı karşınıza gelecektir, dip kısımda bulunan "Kaynaklar" Penceresindeki Artı (+) Butonuna tıklayın ve yukarı açılan menüden Ekran yakalama kısmını seçin hemen sonrasında açılan küçük pencerede sadece Tamam butonuna tıklayın.
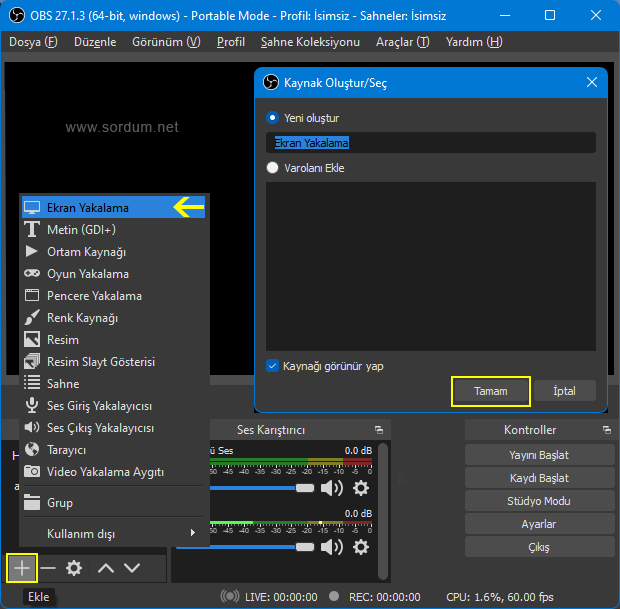
5. Üstteki Ayarı yapar yapmaz OBS ekranında iç içe geçmiş masaüstü ekranınızın görüntüsü belirecektir. Sırada bir ki ayar var , OBS ana ekranındayken sağ dipte bulunan Ayarlar butonuna tıklayın.

6. Yeni açılacak pencerede Sol tarafta bulunan Video kısmını seçin , Temel (Tuval) çözünürlüğü Monitörünüzün çözünürlüğü kadar olmalıdır bendeki 1366 x 768 , Çıkış Boyutlandırılmış çözünürlüğü ekran çözünürlüğünüz ile aynı da yapabilirsiniz 1920 x 1080 olarak ta ayarlayabilirsiniz.
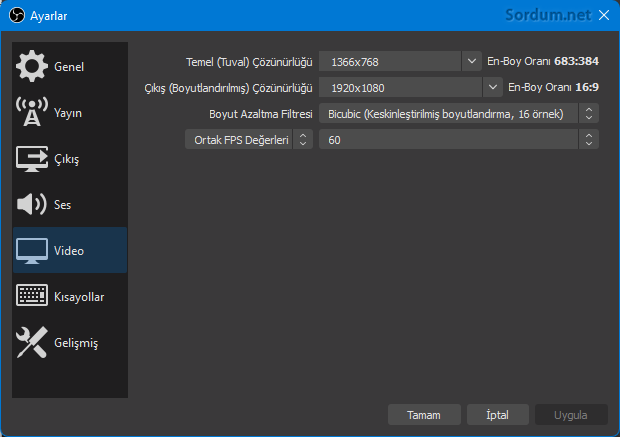
7. Sırada , Çıktı video formatını belirlemek var çünkü OBS varsayılan olarak Mkv formatında çıktı verdiğinden ve Youtube gibi yerlerde Mp4 kullanıldığından Kayıt biçimini Mp4 olarak değiştireceğiz. Bunun için ; Çıkış butonuna tıklayın ve sağ tarafta beliren kayıt biçimi aşağı açılır menüsünden Mp4 ü seçin.

Tüm ayarlar tamamlandığına göre arayüzdeki kaydı başlat butonuna tıklayıp ekran kaydını başlatabilirsiniz, bu arada mikrofonunuzun takılı ve çalışır vaziyette olduğundan emin olun.
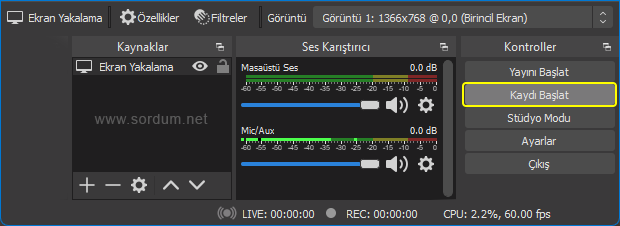
Kaydı başlat butonu , kaydı durdur şeklini alacak ve ekran kaydını sonlandırmak istediğinizde bu butona tıklayıp kaydı sonlandırabileceksiniz. Ekran kaydı Videolar klasörüne o günün tarihi ile birlikte Mp4 formatında kaydedilmiş olacaktır. Portable olan yazılımı Buradaki linkten edinebilirsiniz.
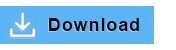
- Windows 10 da ekran kaydı nasıl yapılır Burada
- Game Barda ekran kayıt süresi nasıl belirlenir Burada
- Oyunlarda Game bar ile FPS görüntüleyin Burada





Faydalı bulmanıza memnun oldum , selamlar.
Sayenizde programı kullanmayı çok kolay bir şekilde öğrendim. Çok teşekkürler...
Lafı olmaz, Bence bu yazılım ile youtube falan birkaç video atabilirsin.
nasil yapildigini bilmiyordum çok sagol abi
VLC ile ekran kaydı mümkün
Web Link ...
vlc player ile video çekebilirmiyim sesli yada sessiz?
Çekim denemelerinde mükemmel sonuç verdi.
Çok teşekkürler bu program en son denediğimden beri hayli geliştirilmiş daha iyi olmuş ayrıca resimli anlatım için teşekkürler çok faydası oldu.
OBS Linux u da destekler , şu ActivePresenter de fena birşeye benzemiyor.
Merhabalar, Madde madde haline açıklama;
1.Konu güzel kurgulanmış ve anlatılmış
2.GNU/Linux tarafında, OBS 'nin dengi ve ondan daha iyi olan üç adet daha ekran kayıt yazılımı bulunur.
Bunlar
1.Kazam (Sürüm 1.5.3'de çok güzel özellikler kazandırmıştır geliştiricisi)
2.Simple Screen Recorder v0.3.8 (OBS'ye rakip olan yazılım)
3.MyRecord (Bu açık kaynaklı yazılım son yıllar'da kendini bozmuştur, sık sık belli belirsiz çökmesi yüzünden artık linux PC kullanıcısı tarafından tercih edilmiyor.)
Linux PC kullanıcısının (yeni nesil'in) favori yazılımı Kazam.... Ekran Görüntüleri ;
Linux Mint 19.3 LXDE v0,95.3 Win95 Başlat Menüsünden yazılımların konumları
Web Link ...
Kazam vs Simple Screen Recorder
Web Link ...
Ayrıca....
Windows 10 / Windows 11 İçin En İyi Ekran Kayıt Yazılımları Makalesi; (yabancı kaynak)
Web Link ...
Oldukça kaliteli çekimleri var
Güzel bir yazılımmış, bana da soranlar var. Tavsiye ederim artık.