
Windows 11 ve 10 da ayarlar uygulaması üzerinden hangi yazılımın hangi grafik kartını kullanacağını belirleyebiliyoruz , bu ayar kullanıcıya en basitinden Windows un varsayılan performans ayarlarında çalışan
Ayarlar uygulaması ile Dahili ve harici ekran kartları arasında geçiş yapın
Ayarlar - Monitör kısmına gidip kaydırma çubuğunu aşağıya doğru kaydırın ve Grafiklere tıklayın. Aynı yere çok daha kolay şekilde ulaşmak için çalıştır penceresinden aşağıdaki komutu da kullanabilirsiniz.
ms-settings:display-advancedgraphics
Açılan sayfada en üstte eklemek istediğiniz oyun veya yazılımı arayabileceğiniz bir arama kutusu ve yazılımı bulamazsanız kullanabileceğiniz bir "Göz At" butonu vardır buradaki Göz At butonu ile istediğiniz oyun veya yazılımın exe sini listeye dahil edebilir ardından hangi ekran kartı ile çalışacağını belirleyebilirsiniz.

Sayfanın alt kısımda Yüklü uygulamaların bir listesi yeralmaktadır bunlardan birinin üzerine tıkladığınızda seçenekler butonu görünecektir.

Seçenek butonuna tıkladığınızda karşınıza Üç farklı seçenek gelecektir bunlar ;
1. Windowsun kararına bırak (Güç tasarrufu)
2. Güç tasarrufu (Dahili ekran kartı)
3. Yüksek Performans (Harici ekran kartı)
Bu seçeneklerden kullanmak istediğinizi işaretleyip kaydet butonu ile değişiklikleri kaydedip kullanmaya başlayabilirsiniz.
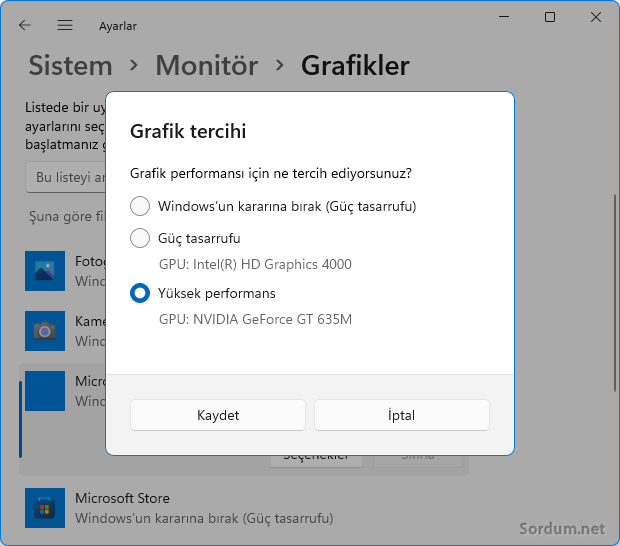
Yüksek performansın (Harici grafik veya Ekran kartı) Yüksek güç tüketimi sebebi ile laptop gibi cihazların pilini daha kısa sürede bitireceğini göz önünde bulundurun. Bu grafik kartları arasında geçişler için Ekran kartlarının sunduğu ayarlarda mevcuttur , saatin yanından veya sağ tuşunuzdan ulaşabileceğiniz bu ayaları açtığınızda Tercih edilen grafik işlemci başlığı altından hangi uygulamanın hangi ekran kartını kullanacağını belirleyebilirsiniz.

Özellikle AMD markalı ekran kartı olan kişilerde ekran kartları arasında geçiş sorunu yaşanırsa yeni sürücüyü (Driver) beklemeleri gerekir hernedense AMD grafik kartlarının bazılarında bir ekran kartından diğerine geçiş sorunludur. Yine eğer sadece tek bir ekran kartınız varsa (Bu dahili de olabilir harici de) bu durumda sizde bu seçenekler yeralmayabilir.
- Windows 10 da ekran kartları arasında geçiş yapalım Burada
- Dahili ve harici ekran kartları arasındaki farklar Burada
- Sorunlu grafik sürücüsü nasıl kaldırılır Burada
- Sağ tuştaki Nvidia denetim masası geri gelsin Burada





Selamlar.
teşekkürler çok yardımcı oldunuz
Harici ekran kartı dahili olandan herzaman daha performanslıdır gel gelelim sürekli harici ekran kartının çalışması özellikle yazın ısınmaya sebep olacağı gibi daha fazla güç tüketimine neden olacaktır en güzeli windowsun kendisinin ayarlaması diye düşünüyorum.
merhabalar, harici ekran kartını seçmek windows arayuzunde extra bir performans saglarmı?(akıcılık vs.)
Evet geçiş için harici bir kart olması şart
Tümleşik ana kartlarda bu anlatılanlar geçerli değildir.En azından bende böyle....(İntel Çipset 5.jenerasyon modeli -GWX-3000) Ram miktarı (GPU) 385 MB ve sistemin Ram'inden çalıyor, hırsız.....!!! 🙂
Rica ederim , evet ekran kartları arasında geçiş yapılabiliyor.
Ekran kartları arasında nasıl geçiş yapabileceğimi bilmiyordum. teşekkürler öğrenmiş oldum abi.