
Microsoft , Windows 10 un son işletim sistemi olacağını duyurduktan 5-6 sene sonra Aniden Windows 11 i çıkartma kararı aldı , Görev çubuğunda ortalanmış ikonlar , köşeleri yuvarlatılmış pencereler
yeni tasarım derken yine sürpriz bir şekilde Windows 11 kurabilmeniz için TPM (Güvenilir Platform modülü) ve yeni CPU gereksinimlerini ekledi , belliki amaç yeni donanım satabilmek çünkü Windows kullanıcılarının belkide yarısından çoğunun bilgisayarları en az 5-6 yıllık ve Windows 11 kurabilmek için gerekli donanımları ihtiyaçları karşılamıyor. Sonrasında microsoft ; Donanımları yetersiz kalan veya desteklenmeyen bilgisayarlara Windows 11 kurmak için gerekli Registry kaydını paylaştı - Burada. Bunun sebebi ise muhtemelen Çin ve Rusyada TPM nin yasak olması ki bu ülkelerdeki Windows kullanıcı sayısı gözden çıkartılamazdı. Bir küçük hile ile onlarında Windows 11 kurmaları sağlandı.
Rufus ile TPM kontrolü yapmayan Windows 11 Kurulum medyası hazırlayın
Bildiğiniz üzere Windows 11 ; UEFI, SecureBoot ve Trusted Platform Module 2.0 (TPM) içeren bir anakart gerektirir ve resmi olarak Intel 8. nesil ve daha yeni işlemcileri veya AMD Zen+ tabanlı yada daha yeni işlemcileri desteklemektedir. Eğer donanımınız Windows 11 in gereksinimlerini karşılamıyorsa ve fakat sizde windows 11 kurmak istiyorsanız Kurulum sırasında registry kaydı çalıştırmak gibi bazı işlemler yapmanız gerekiyordu artık bunlara gerek yok , işinizi kolaylaştırmak için RUFUS un son sürümünü kullanabilirsiniz. Rufus, 3.16 sürümü ile birlikte artık Parmak belleğe yazdıracağınız Windows 11 ISO sunun , TPM , İşlemci gereksinimi gibi şeyleri kontrol etmeden kurulmasını sağlayabilirsiniz. Böylece Kurulumda Reg kaydı çalıştırma gibi külfetli işlerden de kurtulmuş olursunuz. Gelelim adımlarına.
1. Sayfa sonundaki Linkten RUFUS un son sürümünü indirin ve çalıştırın.
2. Aygıt kısmında ISO yu yazdıracağınız USB belleğin olduğundan emin olun (1), SEÇ kısmından ISO dosyasını seçin (2) ve son olarak imaj seçeneği altındaki aşağı açılır menüden Extended Windows 11 Installation (no TPM/ No Secure Boot/8Gb Ram) kısmını seçin.(3)

3. Disk bölüm düzenini kendinize göre ayarlayın (GPT veya MBR) ben MBR kullanıyorum.

Üstteki şekilde Oluşturacağınız USB bellek ile atacağınız format sırasında Bu bilgisayar Windows 11 i çalıştıramaz hatası ALMAZSSINIZ ve sorunsuz kurulur.

Elbette gerekli özellikleri desteklemeyen Bilgisayara Windows 11 kurarsanız Microsoft size uygun destek ve özellik güncellemelerini garanti etmediğinden , mesela KB güncellemelerini kendiniz indirip kurmak veya sürüm yükseldiğinde güncelleme yerine temiz format atmak zorunda kalabilirsiniz.
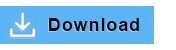
- TPM bulunmayan bilgisayara Windows 11 nasıl kurulur Burada
- TPM (Trusted Platform Module) Nedir Burada
- Güvenilir Platform Modülü (TPM) varmı kontrol edin Burada
- Ventoy uygulaması ile kolayca Multiboot USB hazırlayın Burada
- Yumi ile Bir tıkla multiboot hazırlayalım Burada
- WinUSB ile Multiboot USB hazırlama Burada
- Microsofttan windows 10 ISO su indirmede farklı yöntem Burada
- Windows 10 u Microsofttan ISO olarak indirin Burada
- Windows 10 güncel sürümü Microsofttan ISO olarak indirin Burada
- Silinen önyükleme (boot) kaydı nasıl düzeltilir Burada





Malesef yazılım bize ait değil , dolayısı ile sebebi konusunda birşey demek güç.
Sayın Üstadım,
Ne yaptımsa "Windows User Experience" menüsü rufus 3.20 de gözükmüyor. Gözükmüş olsaydı "Customize Windows installation?" menüsündeki 4 adet menüyü işaretleyecektim,zaten 1.sırada benim istediğim "TPM 2.0" uygulaması var. Lütfen rufus 3.20 de bu menüyü nasıl açabilirim. Teşekkürlerimle. Kolay gelsin.