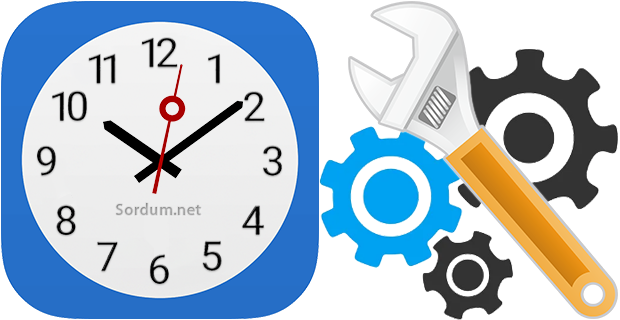
Sistem saatinizin doğru olması son derece önemlidir çünkü windows , her yeni dosya oluşturduğunuzda veya mevcut dosyalarda değişiklik yaptığınızda bunun zamanını kaydetmek için sistem saatini
kullanır. Sistem saatiniz yanlış ise bazı yazılımlarda sertifika hatası alabilirsiniz hatta bazı tarayıcılar üzerinden internete bağlanmakta sorun yaşayabilirsiniz , eğer mesajlaşma uygulamaları kullanıyorsanız bunların çalışmaması riski vardır. Peki ama neden sistem saatiniz kendi kendine değişsin ? buna en sık rastladığımız durum bazı bilgisayarlarda multi boot dediğimiz ve VHD veya VHDX lere kurulu farklı işletim sistemleri arasında geçiş yapıldıktan sonra ortaya çıkmasıdır, her seferinde manuel ayarlamanız gerekir. Belkide bunu göz önüne alan microsoft saatin otomatik olarak düzeltilmesi özelliğini kullanıcılara sunmuş aşağıdaki makalemizde bu ayarın nasıl uygulandığını açıklayacağız.
Windows 11 , saati otomatik olarak ayarlasın
Saat ayarını yapmak için şu yolu izlemeniz gerekir ; Ayarlar - Zaman ve Dil - Tarih ve Saat kısmına gidin burada Saat dilimi , Saati eşitle ve Saati otomatik olarak ayarla gibi özellikler bulacaksınız.

En dip kısımda yeralan Şimdi eşitle kısmına tıkladığınızda saatiniz yanlış ise düzeltilecektir. Eğer aynı yere çalıştır penceresinden vereceğiniz bir komut ile ulaşmak istiyorsanız bu durumda aşağıdaki komut işinize yarayacaktır.
ms-settings:dateandtime
Komut uygulandığında bir üstte yeralan Tarih ve saat penceresi açılacaktır. Eğer bu pencerede yeralan Saati otomatik ayarla butonunu açık konuma getirirseniz. Sistem artık saatinizi saat diliminize göre otomatik olarak ayarlayabilir.
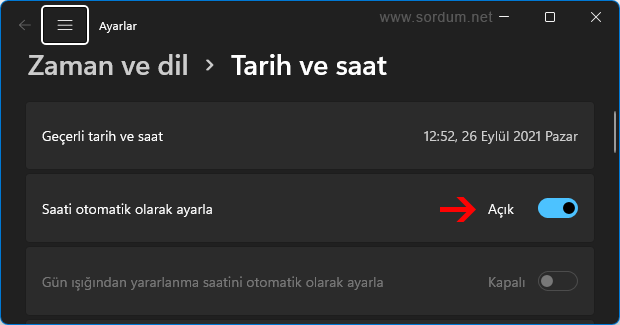
burada önemli olan husus saat diliminin doğru olarak seçilmesidir bunu da saat dilimi aşağı açılır menüsünden yapabilirsiniz. Saati otomatik ayarla butonuna tıklandığında Registryde aşağıdaki anahtarda bir değişiklik meydana gelmektedir.
HKEY_LOCAL_MACHINE\SYSTEM\CurrentControlSet\Services\W32Time\Parameters
Bu anahtarın bir alt anahtarı olan "Type" anahtarında yapacağınız değişiklik Saatin otomatik olarak ayarlanmasını sağlamaktadır.
"Type"="NoSync" - Saati Otomatik olarak Ayarla butonu Kapalı
"Type"="NTP" - Saati Otomatik olarak Ayarla butonu Açık

Elbette Aynı işlemi bir Vbscript ile bir tıkla da gerçekleştirebilirsiniz. İlk çalıştırıldığında üstteki registry anahtarını kontrol edip değeri "NoSync" ise "NTP" veya tersi yapmaktadır.

Sistem saatini otomatik ayarla butonu açık iken saati mahsus değiştirdim ve kullanıcı çıkışı yapıp tekrar giriş yaptım gel gelelim saat düzelmedi , eğer her açılışta saatin otomatik olarak düzeltilmesini istiyorsanız Update Time isimli yazılımı kullanabilirsiniz.

- Tarih ve saat formatını bir tıkla değiştirin Burada
- Komut istemiyle Tarih ve saat değişikliği Burada





@Tuba : Rica ederim umarım faydalı olur.
@Burak : Aşağıdaki yazılım saatini otomatik olarak düzeltecektir.
Web Link ...
bende vhd kullanıyorum ve bununla başım dertte idi teşekkürler.
saat sorunu windowslarda önemli bir sorun windows7de saat tarih geri kaldıgında ayarlarına girip elle ayarlamam gerekiyordu ve bazende nete dahi giremiyordum aslında bu sorun ya bitik bios pilinden yada anakartta arıza varsa ondan kaynaklı galiba. windows 10a geçincede bu sorunu yaşadım ve kendimce sorunu windows 7 deki kadar uzun sürmeyecek şekilde şöyle çözdüm. ayarlara girdim orada "zaman ve dil" yazan ayarın üstüne sağtuş yaptım "başlangıça sabitle" dedim (bunu kim düşünmüşse güzel düşünmüş) sonrada başlat menüme tıkladım "zaman ve dil" daha önceden kendi sabitlediğim "olay görüntüleyicisi" "hesap makinesi" "sistem yapılandırması (msconfig)" "paint" ve "hava durumu" gibi araçların altına yerleşti bende "zaman ve dil"i o araçların arasına aldım altalta 2şerden toplam altı küçük kutu oldu diğer varsayılan kullanmadıgım kutularıda kaldırdım baya bi güzel oldu. bundan sonra pc her açtıgımda saat tarih geri kalırsa başlata basıp zaman ve dil'e basıp saat ve tarihin altındaki "saati otomatik olarak ayarla" seçeneğine kapat aç yapıyorum artık saat ve tarih hemen düzeliyor eskisi gibi elle değer girmeme gerek kalmıyo yani olayı 4 tıkla çözdüm. ayrıca reg ayarları içinde çok teşekkürler eline koluna sağlık abi 🤘👏