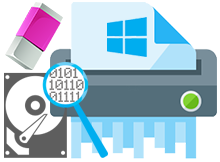
Bilgisayarlarımızda tuttuğumuz verilerin hemen hepsi bizim “hassas verilerimizi” oluşturmaktadır. Örneğin forum ve sitelere giriş şifrelerimizi de içeren; ayrıca hangi siteleri ziyaret ettiğimize dair bilgilerden
1. Ccleaner ile geçici dosyalarınızı silin
CCleaner’ı açıp, önce windows sekmesinde (1) Ardından Uygulamalar sekmesinde (2) hangi uygulamaların izlerini, hangi geçmiş dosyaları temizleyeceğinize dair kutucukları doldurun.Bu seçimler, kişiden kişiye değişebilir. Ne yapacağınızı bilmiyorsanız hepsini doldurabilirsiniz. Ancak bu yöntem, bazı sistem ayarlarınızı da sıfırlayacaktır; güvenli kalmak adına bu olumsuzluğa katlanmak zorunda kalabilirsiniz.
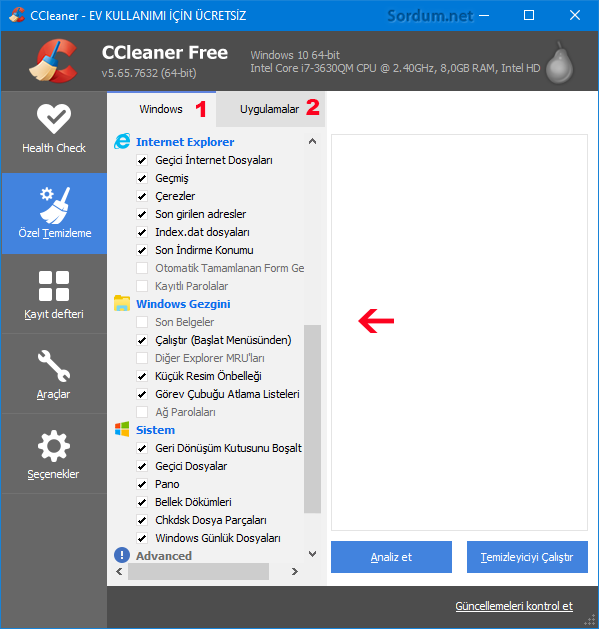
İşaretleme bitince Temizleyiciyi çalıştır deyin. İşlemin bitmesini bekleyin. Bittikten sonra bu kez Eraser yazılımına geçin.
Eraser uygulaması ile kurtarılması mümkün verilerinizi kalıcı şekilde silin
Dosyalarınızı güvenli silmek için bu işi yapan ücretsiz yazılımlardan faydalanabilirsiniz. Eraser, gerek dosyalarınızı, gerekse diskinizin boş alanını silebilmektedir. Eraser’ı Buradaki indirme linkinden edinebilirsiniz. Kurulum adımlarını ileri ileri diyerek geçin.

Sisteminize kurduktan sonra kısayolundan çalıştıralım. önce "Settings" menüsüne başvuralım , Ayarlar penceresi açılınca varsayılan silme metodunu (Default file erasure method) seçiyoruz. Örnekte, 1 kez rassal data ile doldurma (Pseudorandom data 1 pass) seçilmiştir (1). Daha sonra diskin boş alanını silmek için gerekli geçiş yöntemini (Default unused space erasure method) seçiyoruz (2). Resimdeki örnekte British HMG IS5 (Baseline) 1 pass olarak seçilmiştir.

silinecek dosyanıza sağtık yaparak güvenli sildirebilirsiniz. Disklerinizin boş alanlarını da daha önce silinmiş verilerinizin yok edilmesi için sildirebilirsiniz. Ancak Eraser’ı boş disk alanınızı temizletmek için kullanmadan evvel, mutlaka yukarıda anlatıldığı gibi CCleaner ile temizlik yaptırın.Eraser yazılımını kurduktan sonra, sistem tepsinizi (saatin yanındaki simgeler) kontrol edin ve eğer eraser’in simgesini görürseniz sağtık yaparak "Exit Eraser" deyin. Şimdi de masaüstündeki simgesine sağtık yaparak Yönetici olarak çalıştır deyin. “Bu bilgisayar” menünüze geçip boş alan temizliği yaptıracağınız sürücünüze sağ-tık yaparak, Eraser -> Erase Unused Space deyin.

Bu işlemleri yapar yapmaz Eraser, diskinizin boş alanını temizlemeye başlar. Bu işlemin çok uzun sürmesi normaldir. Program hiç çalışmıyor gibi görünürse endişe etmeyin, sadece işleminiz yavaş çalışıyor demektir. Silme işlemi bitene kadar bir hata oluşmaması için bilgisayarınızı kullanmayı bırakın.
Yukarıda anlatılan tüm işlemleri tek seferde yapabilen yazılımlar da vardır. Eğer bu kadar uzun uzadıya uğraşmak istemiyorsanız araştırarak bu yazılımlara da ulaşabilirsiniz. Bleachbit, yukarıda sayılan işlemleri tek seferde ve üzerine yazdırma metodu kullanarak yapan örnek bir yazılımdır. Aşağıdaki linkten indireceğiniz belgede, konu hakkında daha detaylı bilgilerle beraber, güvenli silmede üstüne yazma metotlarının neler olduğunu ve hangi yöntemlerle kaç defa yazdırdıklarını da içermektedir. Linke tıklatarak okuyabilirsiniz. Konuyu hazırlayan Shampuan nicki forum üyemize teşekkürler.

- Sağ tuş menüsüne kalıcı sil özelliği ekleyelim Burada
- Dosya direkt silinsin çöp kutusuna gitmesin Burada
- Silme onayı uyarı mesajını geri getirelim Burada
- Geri dönüşüm kutusundaki çöp nekadar yer kaplıyor Burada
- Sağ tuşa klasör içeriğini sil fonksiyonu Burada
- Verileri kalıcı olarak silen komut Burada
- Windows 10 da çöpler otomatik temizlensin Burada
- Sağ tuşa klasöre taşı ve kopyala ilave edelim Burada
- Windows 10 da Sağ tuşa denetim masası ekleyelim Burada
- Sağ tuş ile klasör ve dosyalara erişimi engelleme Burada



Hatırlarda yazarsan memnun oluruzç
seneler önce bir yazılım kullanmıştım bır arkadasımın tavsiyesiyle kalıcı olarak siliyordu ama yazılımın adını hatırlayamıyorum yazılımın cok fazla ozellıgı var ve hem ucretlı hemde key bulup kullanmak gerekiyor hem de suan portable ı ve türkce dili yok hatırlarsam yazabılırm
Veri silmenin 1001 yolu vardır.Kimi yazılım kullanır kimi sağ menü betik yazılımı.....
Ben sağ menü betik yazılımı kullananlardanımdır.
Ekran Görüntüsü
Web Link ...
Web Link ...
Ayrıca.....
High Level Format'da hatalı sektörler Windows tarafından mühürlenmez.Mühürleme işlemi Low Level Formatla, "YAZILIMSAL KARAKTERLİ HATALI SEKTÖRLER" üzerlerine set çekilir.
FİZİKSEL BAD SEKTÖRLERİN varlığında LOW LEVEL FORMAT işe yaramaz.Mühürleme işlemi Mintools Yazılımı ile manuel yapılır.Yani diskin sorunu alanaı sektörel ayrılır ve RAW hale getirilir.Böylece Windows burayı göremez.
Şuan bendeki 12 yıllık 52000 saatlik diskin yapılandırması bu şekilde.Baştan %8.1'lik kısmı ağır hasarlı (aşırı ısınmaya bağlı termik bad sector oluşumu var.....) ve inatla kullanıyorum sonuna kadar....Hedef 60000 saat.....
Rica ederiz 🙂 Seni de foruma bekleriz... Aklına takılan şeyleri sorabilirsin
Uzman değiliz biz 😀 sen de sağol.
@esatiz ve @shampuan değerli bilgileriniz için teşekkür ederim. İşin uzmanı kişilerden bilgi edinmek çok değerli. Sağolun.