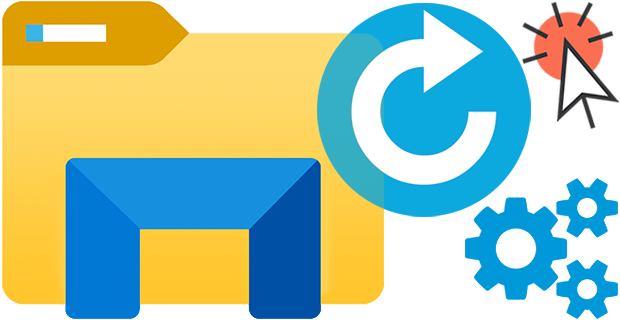
Dosya gezgini (Windows Gezgini) ilk olarak Windows 95 işletim sistemi ile tanıtılmış olan ve bir grafik kullanıcı arayüzü üzerinden dosya ve klasörlere erişmenizi sağlayan bir windows bileşenidir. Windows
üzerinde özellikle registry ile yapılmak istenen değişikliklerde ayarların etkili olabilmesi için genellikle Bilgisayarın yeniden başlatılması , Kullanıcı çıkışı ve yeniden giriş yapılması veya Dosya gezgininin yeniden başlatılması gerekmektedir. Yine dosya gezgininde meydana gelen takılmalar de bu şekilde düzeltilebilir. Adı geçen yöntemlerden en kolayı dosya gezginin yeniden başlatmaktır.
Restart Explorer ile bir tıkla Dosya gezginini yeniden başlat
Dosya gezginini yeniden başlatmak için birçok yöntem vardır daha önceki makalelerimizden birinde bu yöntemlerden bir kısmı açıklanmıştır ve ilgili yazıyı sayfa sonunda yeralan linklerin arasında bulabilirsiniz. Mesela Script yöntemleri ile veya Görev yöneticisi üzerinden Dosya gezginini yeniden başlatabileceğiniz gibi Windows 10 işletim sistemlerinde klavyenizdeki Shift + Ctrl klavye kısayollarına aynı anda basılı iken Görev çubuğu üzerine sağ tıkladığınızda açılan "Gezginden çık" özelliğini de kullanabilirsiniz. (Son sürümlerde bu özellik kaldırılmış olabilir)
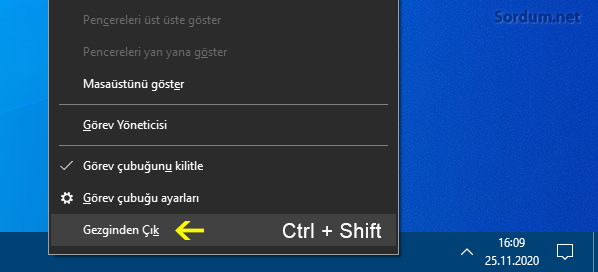
Gel gelelim bu yöntemlerden hiçbiri yeterince konforlu değildir mesela üstteki resimdeki ipucunu uyguladığınızda ekranınızda hiçbir ikon görünmeyecek (Yani Explorer.exe sadece kapanacak ama otomatik olarak açılmayacaktır) ve Ctrl + Alt + Del tuş kombinasyonu ile açılacak olan Görev yöneticisi üzerinden Dosya - yeni Görev çalıştır dedikten sonra açılan boşluğa "Explorer.exe" yazıp Tamam butonu ile dosya gezginini başlatmanız gerekecektir. Aynı şekilde script dilleri ile yapılacak dosya gezgini yeniden başlatma işlemi O anda açık olan pencerelerin tekrar aynı şekilde açılmamasına sebep olacağından kullanıcıya ek işlem çıkartacaktır. Tüm bunlar sebebi ile bir tıkla Dosya gezginini yeniden başlatan ve o anda açık olan klasörleri , gezgini yeniden başlatma işlemi sonrasında tekrar aynı şekilde açan bir uygulama kodladık ismi Restart Explorer dir.
1. Sayfa sonundaki linkten indireceğiniz zip dosyasını açtıktan sonra içerisinde yeralan sisteminize uygun sürümü (x86 veya x64) çift tıklayıp çalıştırın , dosya gezgini anında yeniden başlayacaktır.
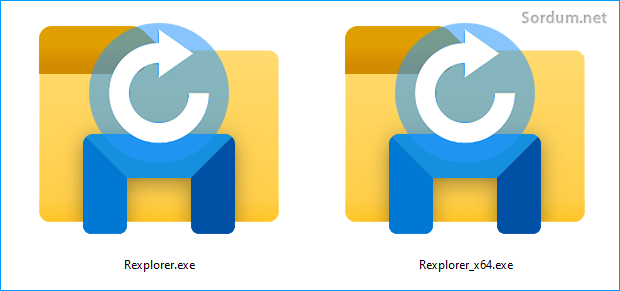
2. Dilerseniz Uygulamayı komut istemi dediğimiz Cmd üzerinden de kullanabilirsiniz böylece sadece dosya gezginini yeniden başlatmakla kalmayıp dosya gezginini yenileme veya İkon belleğini tazeleme özelliklerini de kullanabilirsiniz. Ücretsiz ve Portable olan uygulamanın desteklediği parametreleri görüntülemek için Komut istemi üzerinden Yazılımın bulunduğu dizine geçtikten sonra aşağıdaki komutu vermeniz yeterlidir
Rexplorer.exe /?
Enter tuşuna basar basmaz karşınıza aşağıdaki gibi bir ekran gelecektir.
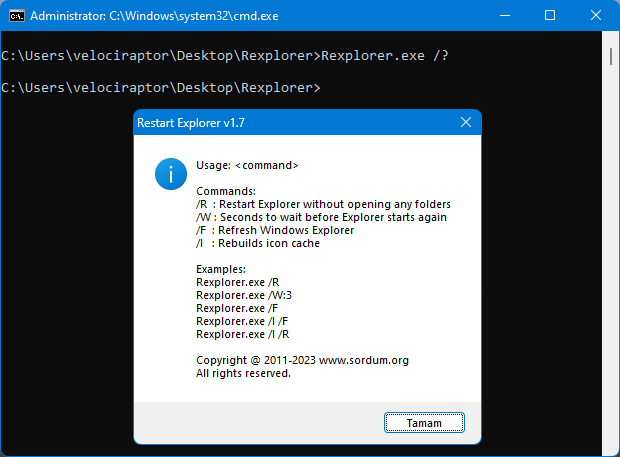
Yazılımı masaüstünde bir yere indirip gerektiğinde kullanmak, Sağ tuşa Dosya gezginini yeniden başlat eklentisinden çok daha pratik olacaktır çünkü Windows gezginini yeniden başlatmak çok sık gerekecek birşey olmadığından boşuna sağ tuşunuzda kalabalıklık etmeyecektir illa da sağ tuşunuza Dosya gezginini yeniden başlatma özelliği eklemek isterseniz EC menü isimli uygulamamızdan faydalanabilirsiniz - Burada
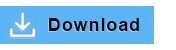
- Windows gezginini yeniden başlatma yolları Burada
- Windows 10 daki Modern dosya gezgini Burada
28 Kasım 2020 Tarihli başlık güncellendi





@TRWE_2012 O özellik hala var. diye yorum yazmışsın. Benim sistemim - Windows 11 Home sürüm 22H2 (İS derlemesi 22621.1413) Lütfen paylaşırmısın sistemin ve sürüm bilgini ve aynı ise Lütfen bir ekran videosu çeker misin . görmek istiyorum.
Az önce baktım bendeki Windows 11 de yok. ne yaptımsa çıkmadı yada bu Hintliler iyi gizlemişler.
O özellik hala var.
Web Link ...
Sistem : Win11 x64 22H2 Home
Malesef kullanıcıya pratiklik sağlayan ne varsa kaldırıyorlar.
Windows 'de SHIFT+Ctrl çalışmıyor. EC menüyü sevdim. Teşekürler.
Sanırım Microsoft insanların işlerini zorlaştırmak için özel çaba sarfediyor
Hocam tekrar sağolun.
Bu windows 7 de komut istemiyle debug programını açabiliyordum ama windows 10da olmuyor bunun nedeni nedir..
Rica ederim Enver, Yorumun için teşekürler.
Shift + Ctrl ve görev yöneticiisne sağ tıklama ile gezginden çıkılacağını bilmiyorudum. çok farklı bilgiler paylaşıyorsunuz teşekkürler