
Windows Medya oluşturma aracı (Media Creation Tool), Microsoft'un, En son yayımlanan windows sürümünü yüklemek, USB belleğe yazdırmak veya yükseltme yapmak için önerdiği resmi uygulamadır.
Çoğu kullanıcının tercih ettiği bu uygulamada tek sorun, her zaman en son Windows 10 sürümünü indirmesidir. Eğer , Windows 10'un önceki bir sürümüne ait ISO görüntüsü almanız gerekiyorsa, Medya oluşturma aracı böyle bir seçenek sunmaz. Bildiğiniz üzere Bazı kullanıcılar uzun bir süre belirli bir Windows 10 sürümünde kalırlarlar (varsayalım 1903) eğer bu kullanıcı stabilite sorunları sebebi ile en yeni sürüme yükseltmek yerine ara bir sürümü tercih etmek isterse ilgili sürümün ISO dosyasını bulmak zorunda kalacaktır.
Media Creation Tool ile Microsofttan Eski windows 10 ISO larını indirin
Microsoftun Medya oluşturma aracını kullanarak Windows 10 un eski sürümlerine ait ISO dosyalarına ulaşmak için ihtiyacınız olan tek şey ; Microsoft Media Creation Tool'un en son sürümü ve MediaCreationTool.bat ismindeki script dosyasıdır. Gelelim adımlarına;
1. MediaCreationTool.bat isimli dosyayı Buradaki sayfadan indirin. Eğer bat dosyasının içerisinde hangi kodlar yazıyor diye merak ediyorsanız Not defteri ile açıp bakabilirsiniz.
2. Microsoft Media Creation Tool u (Microsoft Medya oluşturma aracı) Buradaki linkten indirin
3. İlk iki maddede indirdiğiniz dosyaları aynı klasör içerisine kopyalayın. Mesela ben İlk linkten indirdiğim klasörün ismini "ISO_indir" olarak yeniden adlandırıp , MediaCreationTool20H2.exe dosyasını bunun içerisine attım.

4. MediaCreationTool.bat isimli dosyayı çalıştırın karşınıza bugüne kadar Çıkmış olan bütün Windows 10 sürümlerinin bir listesi gelecektir. İndirmek istediğinize tıklayın ve beklemeye başlayın.

Üstteki resimde de gördüğünüz üzere Tüm dosyalar Microsoft sunucularından resmi Medya Oluşturma Aracı kullanılarak indirilir.İndirmek istediğiniz Windows 10 sürümünü seçtikten sonra, Medya Oluşturma Aracının başlatıldığını göreceksiniz. Bu noktadan itibaren sadece talimatları izleyin.
1. Şartları kabul edin, ardından ne yapmak istediğinizi seçin

2. Dili, sürümü ve mimariyi seçin ekranında "Bu Bilgisayar için Önerilen seçenekleri kullan" kısmındaki tiki kaldırın.

3. Ardından ISO'yu indirmek mi yoksa sistemi kurulum için bir USB sürücüsüne mi yerleştirmek istediğinize karar verin
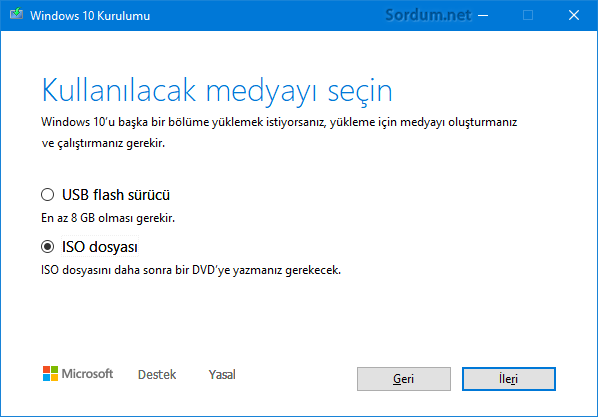
Son aşamada ileri butonuna tıkladığınızda kaydedeceğiniz yer sorulacak ve ardından ISO dosyası indirilmeye başlanacaktır. Eğer Microsofttan ISO dosyası indirmenin daha başka ve kolay yöntemlerini arıyorsanız aşağıdaki linklere gözatınız.
- Chrome ile Microsofttan direkt Windows 10 ISO su indir Burada
- Microsofttan windows 10 ISO su indirmede farklı yöntem Burada
- Windows ve Office ISO larını kolayca indirin Burada
- Windows 10 u Microsofttan ISO olarak indirin Burada
- Windows 10 güncel sürümü Microsofttan ISO olarak indirin Burada
- Rufus ile Windows 10 Iso su nasıl indirilir Burada
- ESD dosyasını ISO formatına çevirelim Burada
- Windows ISO downloader Burada
- UUP yi ISO formatına çevirelim Burada




Yöntemi alternatif olsun diye verdim yoksa Chrome tekniği dışında teknik kullanmam.
Chrome tekniği ile mi yoksa bunun ile mi daha hızlı iner?
Rica ederim , hangisini severseniz onu kullanın 🙂
Genelde sizin anlatımlarınızdaki chrome ile indirme yöntemini kullanıyorum bu da bir farklı deneyeceğim. teşekkürler.