
Yeni bir sistem kurarken veya mevcut Sabit diskteki verileri herhangi bir sebeple silmek gerektiğinde formatlama işlemi tercih edilir. Sabit disk kapasiteleri arttığından beridir de Hızlı format varsayılan
çalışma şekli oldu çünkü 1 TB lık bir diske normal (Yavaş) format atmak saatlerce beklemenizi gerektirecektir. Bir sürücüyü biçimlendirmek için birçok yöntem vardır , mesela sağ tıklayıp biçimlendir diyebilirsiniz , veya Komut istemi dediğimiz CMD yi kullanarak birkaç komut ile verileri silebilirsiniz. Bazen Komut istemi açılmaz veya sağ tuştaki Biçimlendir özelliği silik veya bozuk olabilir, böylesi durumlarda Powershell komutlarını kullanarak sabit diski veya parmak belleği biçimlendirebilirsiniz. Aşağıdaki makalemizde gerekli komutları ve işlem sırasını açıklamaya çalıştık.
Powershell komutları ile disk biçimlendirin
Örnek olması açısından Elimdeki bir Parmak belleği (Flash bellek veya USB bellek) Powershell konsolu üzerinden belirli komutlarla biçimlendireceğim (Formatlayacağım)
1. Biçimlendirilecek diski veya parmak belleği bilgisayara bağlayalım
2. Powershell konsolunu yönetici yetkilerinde çalıştıralım ve aşağıdaki komutu verelim
Get-Disk
Karşınıza Bilgisayara bağlı diskler hakkında bilgiler gelecektir , bunlardan sizin için önemli olanı total size başlığı altındakilerdir çünkü boyutuna bakarak formatlayacağınız diskin hangisi olduğunu belirleyebileceksiniz. Bendeki 2 GB lık eski bir Sony parmak bellek ve boyutundan hemen numarasını belirliyorum (2) , Friendly name sütunundan diskin ismine bakarak ta belirleme işini yapabilirsiniz ilaveten total size sütunu da sağlaması olacaktır.
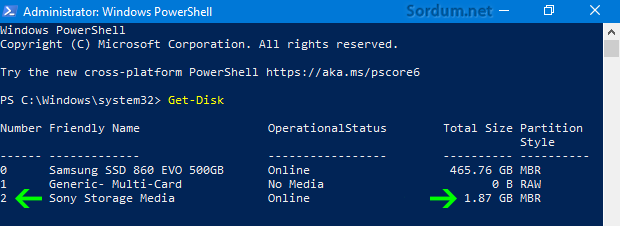
3. Sırada verileri silme komutunu vermek var bunun için aşağıdaki kodu kullanıyoruz
Get-Disk 2 | Clear-Disk -RemoveData
Üstteki komutta "Get-Disk 2" sizde farklı olacaktır bire bir komutu kullanmayınız ve bundan önceki adımlarda belirlediğiniz ve Formatlayacağınız diskin rakamını kullanınız. Sizden bir onay isteyecek ve buraya Yes kelimesinin ilk harfi olan "Y" yi yazıp silme işlemini başlatın.
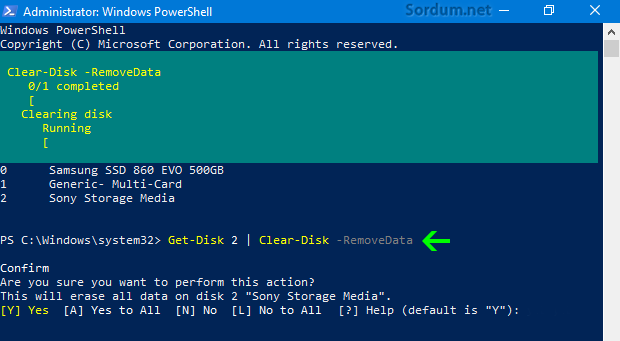
Dosya gezginindeki disk harfi kaybolacaktır. Ardından aşağıdaki komutu kullanın
New-Partition -DiskNumber 2 -UseMaximumSize | Format-Volume -FileSystem NTFS -NewFileSystemLabel Sony
Üstteki komutta sondaki "Sony" yerine parmak belleğinize vermek istediğiniz ismi yazınız . Böylece diskiniz formatlanmış olacaktır.
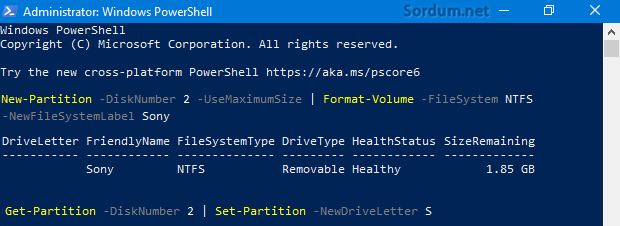
Halen dosya yöneticisinde görünmediği için bir harf atamanız gerekecek ben Sony kelimesinin ilk harfi olan "S" i atamak istediğimden aşağıdaki komutu kullandım
Get-Partition -DiskNumber 2 | Set-Partition -NewDriveLetter S
Dosya gezgininde anında S harfli sürücü penceresi açıldı.
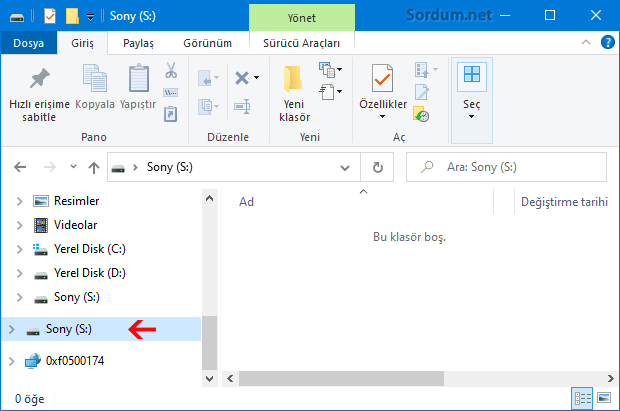
Powershell ile Format (Biçimlendirme) mecbur kalmadıkça kullanılmaması gereken bir yöntemdir diye düşünüyorum çünkü Yapılacak bir hatada veri kaybı olasılığı yüksektir.
- Powershell ile windows özelliklerini açıp kapatmak Burada
- Powershell ile windows defendere dışlama eklemek Burada
- Powershell komutları ile dosya veya Klasör silmek Burada
- Sağ tuşa Powershelli burada aç özelliği ekleyelim Burada
- Powershell scriptlerini kısayol ile çalıştıralım Burada
1 Mayıs 2020 Tarihli başlık güncellendi




Katılıyorum , dikkatli kullanmak gerek.
Wayy güzel ama çok sıkıntılı. Dikkatle yapmak gerekir. Teşekkürler.
Oluru varsa araştırırım. Powershelli ilk çıktığından beridir pek sevmem halen ısınamadım neyazıkki.
Bende Format başlığını görünce Windows yüklemeyi powershell ile anlatıyor sandım.
Bende ısınamadım Powershell e nedense
MS-DOS'dan asla şaşmayın derim.Bu powershell neyü belirsiz bir ortam....Ama msdos varya tek geçerim kendisini.........
Nezaman lazım olacağı belli olmaz , lakin tercih sebebim kullanmamak olur.
Allah biliyor ya ben powershell ile format atmam dedim başlığı görür görmez. sonunda da zorda kalmadıkça tavsiye etmem demişsiniz.