
Windows 10 sürüm 16215 ile başlayarak , windowsta yeralan yerleşik uygulamalar için kullanıcılara video oynatma ayarları seçeneği eklendi mesela video kalitesi için video akışını optimize etmek isteyip
istemediğinize karar verebilirsiniz, yine aynı sayfaya pil ömrünü optimize etme seçeneği eklenmiş böylece pil gücü ile video ve film izlerken videoları daha düşük çözünürlükte izleme şansınız oluyor.
Windows 10'daki bazı uygulamalar yerleşik olan video platformunu kullanır. Microsoft Edge, Fotoğraflar ve Filmler ve TV gibi Evrensel Windows Platformu (UWP) uygulamaları ve birçok üçüncü taraf video uygulaması bunlara dahildir. Hulu, Netflix ve Vudu gibi Windows uygulamalarının video oynatma ayarlarını aşağıdaki şekilde belirleyebilirsiniz.
Windows 10 da Video kayıttan yürütme ayarları
Yerleşik uygulamaların video oynatma ayarlarına ulşamak için Ayarlar - Uygulamalar - Video kayıttan yürütme ayarına tıklanması gerekir. Aynı yere daha kolay ulaşmak için aşağıdaki kodu çalıştıra yada aramaya yapıştırıp Enter tuşuna basmanız yeterlidir.
ms-settings:videoplayback
Karşınıza aşağıdaki gibi bir sayfa açılacaktır.
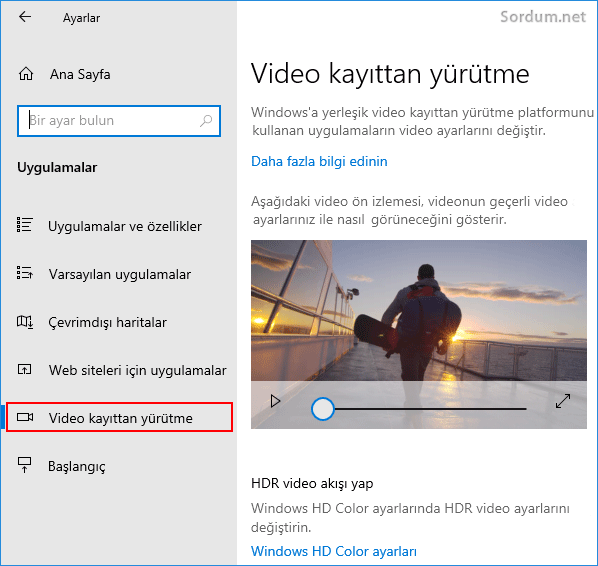
Üstteki sayfada bize sunulan ayarlara kısaca gözatacak olursak ;
1. Windows HD color ayarları
Donanımınız 4K video işlemeyi desteklese bile, bir 1080P monitörünüz varsa, 4K deneyimini yaşayamazsınız Eğer monitörünüz destekliyorsa, Windows HD renk ayarları bağlantısını tıklayın ve monitörünüzü yapılandırın. HDR10 özellikli TV'nizi veya ekranınızı HDR ve WCG'yi destekleyen bir Windows 10 PC'ye bağladığınızda, daha parlak, canlı ve daha ayrıntılı bir resim elde edersiniz.
2. Videoları iyileştirmek için otomatik olarak işle
Bu donanımınıza bağlı bir özelliktir. Bunu açarsanız, bilgisayar videoları iyileştirmek için GPU yu yani Grafik kartını kullanacaktır. Eğer bu ayarı registryden yapmak isterseniz aşağıdaki kaydı kullanabilirsiniz.
Videoları iyileştirmek için otomatik olarak işle ayarı açık
Windows Registry Editor Version 5.00 [HKEY_CURRENT_USER\Software\Microsoft\Windows\CurrentVersion\VideoSettings] "EnableAutoEnhanceDuringPlayback"=dword:00000001
Videoları iyileştirmek için otomatik olarak işle ayarı kapalı
Windows Registry Editor Version 5.00 [HKEY_CURRENT_USER\Software\Microsoft\Windows\CurrentVersion\VideoSettings] "EnableAutoEnhanceDuringPlayback"=dword:00000000
3. Videoyu daha düşük çözünürlükte oynatma seçeneği
Akış videosu daha düşük çözünürlükte oynatılarak bant genişliğinden ve kotadan tasarruf sağlayacaktır. Eğer bu ayarın registry kayıtlarını kullanmak isterseniz.
Videoyu daha düşük çözünürlükte oynatmayı tercih ediyorum seçeneği açık
Windows Registry Editor Version 5.00 [HKEY_CURRENT_USER\Software\Microsoft\Windows\CurrentVersion\VideoSettings] "AllowLowResolution"=dword:00000001
Videoyu daha düşük çözünürlükte oynatmayı tercih ediyorum seçeneği kapalı
Windows Registry Editor Version 5.00 [HKEY_CURRENT_USER\Software\Microsoft\Windows\CurrentVersion\VideoSettings] "AllowLowResolution"=dword:00000000
4. Pil seçenekleri

Pil gücü ile video ve film izlerken Pil ömrünü veya video kalitesini optimize etmeyi tercih edebilirsiniz. Videoyu iyileştirmek için otomatik olarak işle düğmesini açık konuma getirirseniz , dip kısımda Pilde çalışırken otomatik olarak video işleme seçeneği belirecektir, tercihinize bağlı olarak bunu kullanabilirsiniz. Bunlara ilaveten batarya gücündeyken videoları daha düşük çözünürlükte oynatmayı tercih edebilirsiniz.İlgili ayarı dilerseniz Güç seçenekleri gelişmiş ayarları altında bulunan "Video Kayıtan yürütme kalite sapması" ayarı ile de yapabilirsiniz.
- Windows 10 da ek yazılımsız video birleştirelim Burada
- Ters çekilmiş video kaydını kalıcı olarak düzeltmek Burada
- Windows 10 da ekran kaydı (videosu) nasıl yapılır Burada
- Bir filmin FPS (kare hızı) değerini bulalım Burada
- Microsoft EDGE Videoları otomatik oynatmasın Burada
- Vlc medya player ile video formatı dönüştürme Burada




Herzaman saçmalamıyorlar 🙂
Aslında çok ilginçmiş bu. Ciddi ciddi faydalı bişey yapmışlar anlaşılan.
Umarım arkadaşına faydalı olur , selamlar
1080 monitorüm yok ama konu yine süper olmuş teşekkürler bilgiler için 1080 monitoru olan arkadaşlara linki atcam