
Windows 10 da yönetici yetkileri ile çalışması gereken bir program veya scripti başlangıç klasörüne atarsanız ve Oturumu kapatıp tekrar kullanıcı girişi yaparak açılışta otomatik olarak çalışıp çalışmadığını
test ederseniz , açılıştan sonra karşınıza bir onay penceresi çıktığını ve script yada programın otomatik olarak devreye girmediğine şahit olursunuz. Bunun nedeni Kullanıcı hesabı denetimi (UAC) dir. Elbette UAC kapatılabilir gel gelelim bu seferde güvenlik riski oluşturacaktır. Kısayolu kullanıcı hesabı denetimine takılmayacak şekilde oluşturmak için bazı uygulamalar bulunsada bunlara gerek yoktur çünkü Görev zamanlayıcısında oluşturacağımız bir görev ile istediğimiz program veya scripti otomatik olarak açılışta çalıştırtabiliriz.
Görev zamanlayıcısı ile açılışta Kullanıcı hesabı denetimi (UAC) kontrolünü aşmak
1. Çalıştıra aşağıdaki komutu yapıştıralım ve görev zamanlayıcısını açalım
taskschd.msc
2. Açılan Görev zamanlayıcısı ekranında Eylem - Görev oluştur diyelim
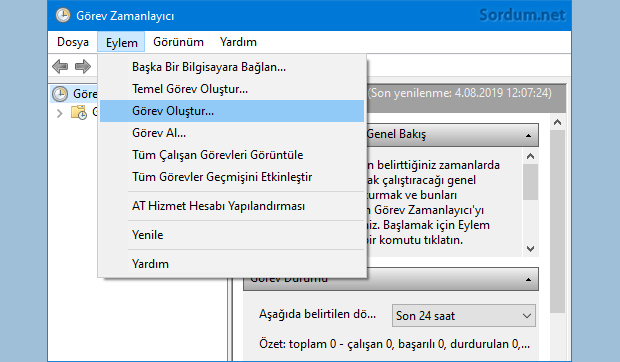
2. Ardından bir isim verelim ve kısa bir açıklama girelim ve solda dip kısımda bulunan "En yüksek ayrıcalıklarla çalıştır" kutucuğuna tik koyalım. (Önemli)
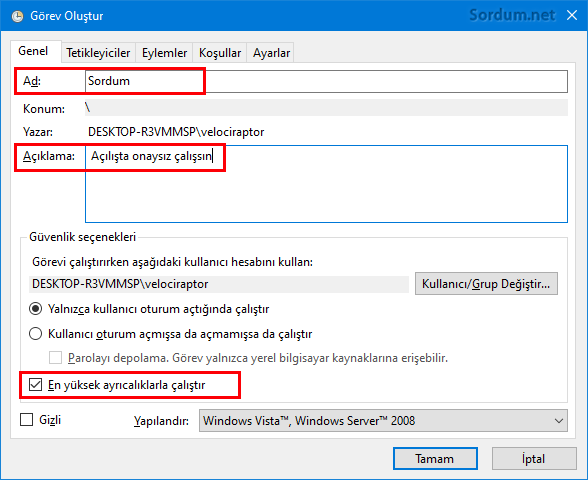
3. Tetikleyiciler sekmesine geçiş yapalım ve sol alttaki Yeni butonuna tıklayalım son olarak yeni açılan ekranda Görevi başlat kısmındaki aşağı açılır menüden "Oturum açıldığında" kısmını seçelim ve tamam butonu ile onaylayalım
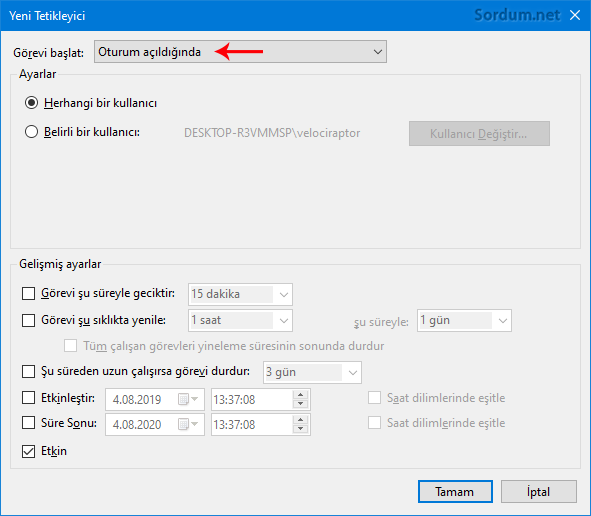
4. Ardından Eylemler sekmesine geçiş yapalım ve dip kısımdaki Yeni butonuna tıklayalım
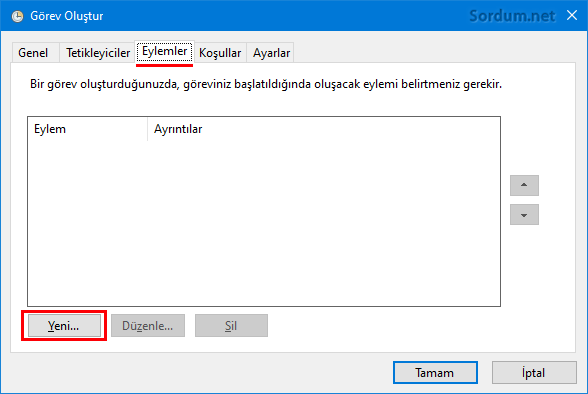
5. Yeni eylem penceresinde , Eylem aşağı açılır menüsünde "Program başlat" kısmının seçili olduğundan emin olalım ve gözat butonu ile açılışta onay almadan çalışması gereken script veya programı seçelim ve Tamam butonuna basalım.
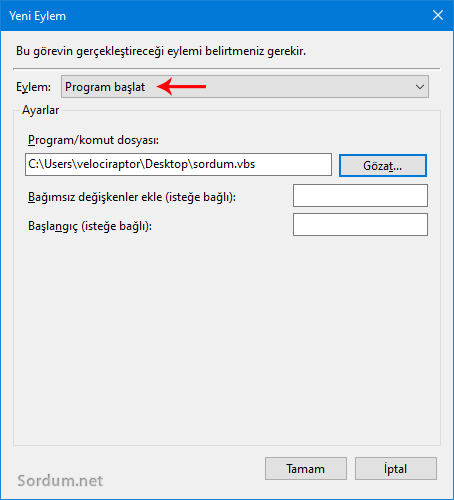
6. Görev oluştur penceresinde ayarlar sekmesine tıklayalım buradaki ayarlardan "Görevin isteğe bağlı çalışmasına izin ver" kısmında tik olmalıdır ilaveten zamanlanan başlangıç kaçırılırsa görevi mümkün olan en kısa zamanda çalıştır kısmına tik koymak ta faydalı olabilecektir.
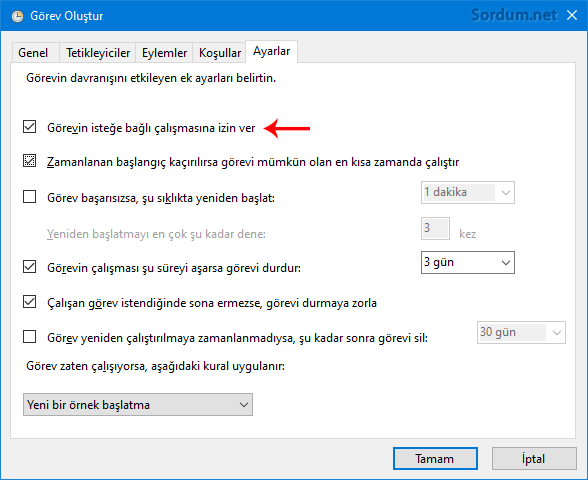
Tamam butonu ile ayarları onaylayalım. Sırada yaptığımız ayarların çalışıp çalışmadığının test edilmesi var bunun için Görev zamanlayıcı ana ekranına dönün ve sağ taraftaki eylemler başlığı altında bulunan sıralı özelliklerden "Çalıştır" kısmına tıklayın ve scriptin onay sormadan çalışıp çalışmadığını kontrol edin.
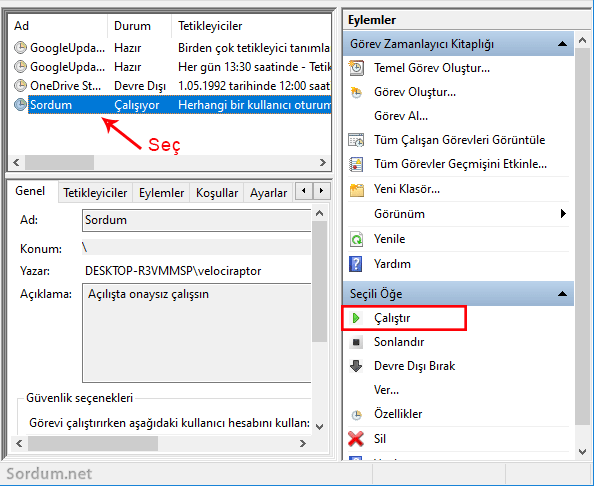
Ardından Oturumu kapatıp tekrar kullanıcı girişi yaparak ikinci bir kontrol yapın.Zamanlanmış görevi silmek için Görev zamanlayıcısını açıp ilgili görevin üstüne sağ tıklayıp sil demeniz yeterlidir.
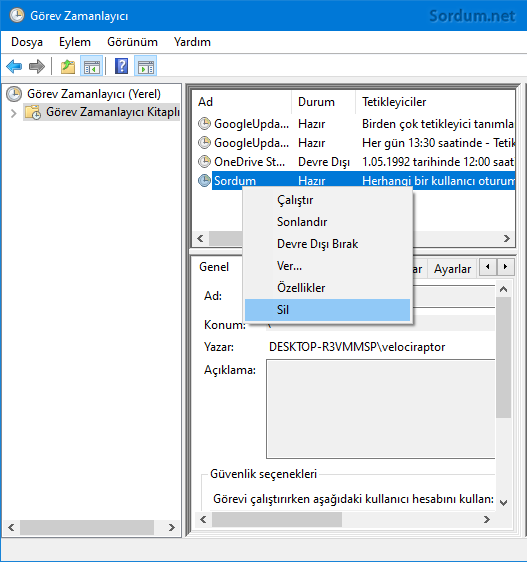
- Zamanlanmış bir göreve kısayol oluşturalım Burada
- Komut istemi ile zamanlanmış görev oluşturalım Burada
- Tüm zamalanmış görevleri birarada görelim Burada
- Zamanlanmış bir görevi Yedekleme - Geri Yükleme Burada
- Zamanlanmış bir görevi diğer Bilgisayarlarda çalıştırmak Burada
- İnternet bağlantısı kesildiğinde program çalıştırmak Burada





Halletmenize secindim , Selamlar.
Sag olun. Tesekkur ederim çalişti. Daha önce çaliştiramamiştim
İşini halletmene sevindim, aşağıdaki şekilde bir tıkla aynı işlemi yapabilirdin.
Web Link ...
çok teşekkürler. speedfan bır türlü açılışta çalışmadı modifiye sistem olduğundan bu şekilde oldu eyv.
Evet eski konuda bire bir her açılışta başlayacak kodları vermemişiz belki bu konuda bir kodlama yapabiliriz, yorumunuz için teşekürler.
Arkadaşın görüşüne katılıyorum , linkini verdiğiniz konuda windows 10 da her açılışta Uyarı vermeden Yönetici yetkileri ile çalışacak herhangi bir programı veya scripti başlatmak için gerekli kodlar ya yok yada ben beceremedim, bu konuda bir çalışma yaparsanız minnettar kalırım
Öncelikle yorumunuz için teşekürler , aşağıda önceden bu konuda paylaştığımız bazı kodlar vardı öncelikle onları bir deneyin derim
Web Link ...
Yazılarınızı günü gününe takip ediyorum , daha geçenlerde windows 10 da Yönetici yetkileri ile çalıştırmaya çalıştığım bir yazılımın Açılışta hep onay istemesi sebebi ile tıkanmış ve hiçbir yerde çözüm bulamamıştım , başlata atınca zaten olmuyor yine onay istiyor. Bunu deneyeceğim , lakin adımlar çok uzun gibi arada scriptler veya Programlar paylaşıyorsunuz rica etsem bunu şöyle birkaç tıkla yapacak bir uygulama veya script kodlayabilirmisiniz ?