
HDD'ler, tüm verilerinizi saklamak için kullanılan geleneksel mekanik sabit disk sürücülerinin kısaltılmasıdır , teknolojisi oldukça eskidir ve 1956 ya dayanır. Klasik mekanik sabit diskler hareketli parçalardan
oluşur ve dijital bilgileri manyetik depolama teknolojisi kullanarak saklarlar okuma ve yazma hızları kısıtlıdır yaygın olarak kullanılanları 5400 Rpm ve 7200 Rpm olanlarıdır. SSD'ler (Katı Hal Sürücüler) modern depolama aygıtlarıdır. Bir SSD, bir sabit diskle aynı amaca hizmet eder fakat okuma ve yazma hızları çok daha yüksek olup herhangi bir hareketli parça içermezler. Bir SSD ile modern bir bilgisayar birkaç saniye içinde başlayabilir, SSD'ler, HDD'lerden daha az güç tüketir ve gürültü çıkarmazlar. Windows 11 veya 10 yüklü bilgisayarınızda diskinizin HDD veya SSD olup olmadığını bulmak için kullanabileceğiniz basit ama etkili birkaç yöntem vardır işte bunlardan bazıları.
1. Bilgisayarıma tıklayın ve aşağı açılan ekranda Özellikler kısmını seçin.
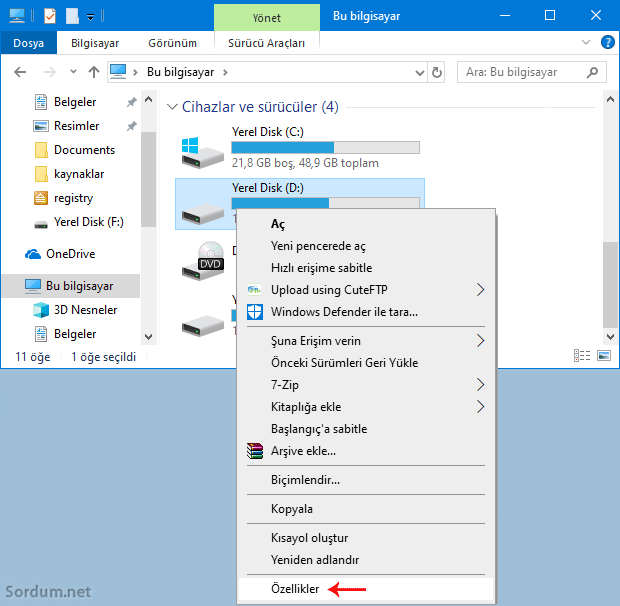
2. Disk özellikleri penceresi açılacaktır buradaki Araçlar sekmesine geçiş yapın.
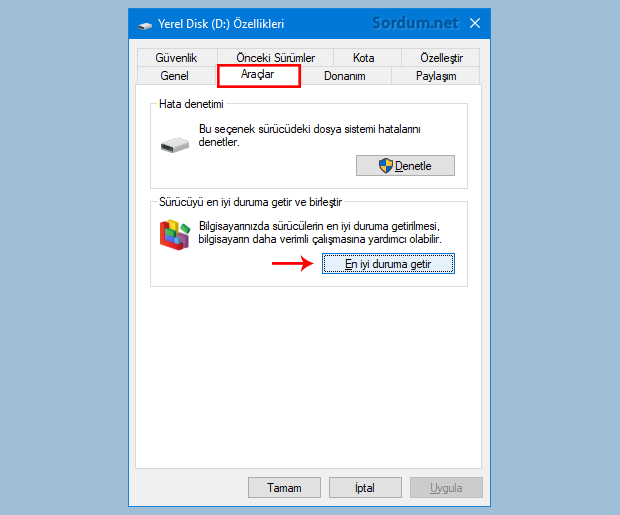
2. En iyi duruma getir butonuna tıkladığımızda yeni açılan pencerede hangi disklerimizin mekanik HDD hangilerinin , SSD , hangilerinin Sanal sabit disk oldukları listelenecektir, aşağıdaki ekran görüntüsünde C : Sanal sabit Disk , D : mekanik HDD , F : SSD olarak gösterilmektedir.
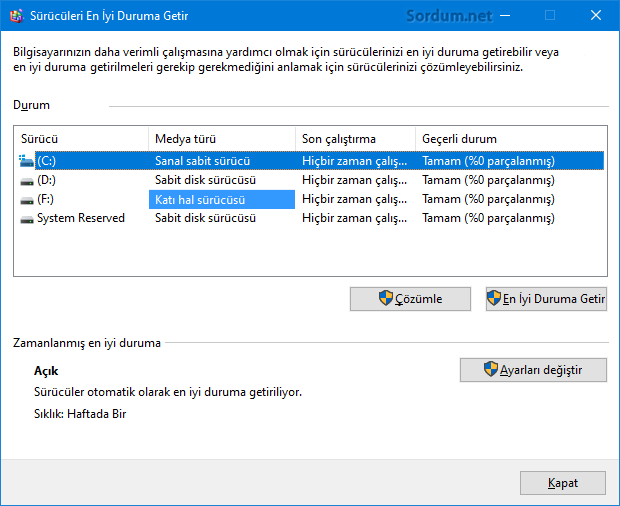
Üstteki resimde Medya türü sütununda tüm sabit disk türlerini görebilirsiniz. Eğer tek bir komutla tüm disklerin türlerini görebildiğiniz pencereyi açmak isterseniz aşağıdaki komutu çalıştır penceresinden kulanabilirsiniz.
dfrgui
Görev yöneticisindeki Performans sekmesinden de diskinizin türünü kontrol edebilirsiniz fakat bazen burada SSD mi mekanik HDD mi ayırt edilememektedir en basitinden sanal sabit sürücü türünü buradan göstermemektedir bu sebeple bu yöntemi tavsiye etmiyorum.
Powershell komutu ile Diskimiz SSD mi Mekanik Sabit disk (HDD) mi bulalım
1. Powershell konsolunu Yönetici yetkilerinde açalım ve aşağıdaki komutu verelim
Get-PhysicalDisk | Format-Table -AutoSize
Karşımıza aşağıdaki gibi bir çıktı verecektir.
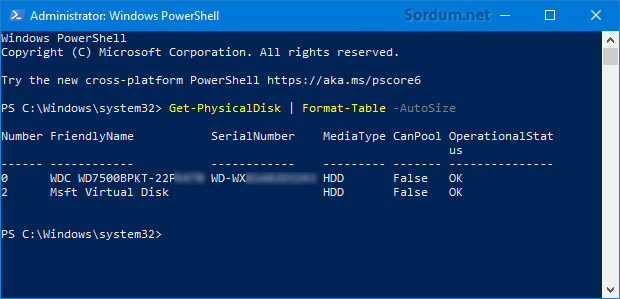
MediaType sütunu altında sabit disklerimizin türü sıralanıyor. Üstteki yöntemlerin avantajı mesela alınan bir laptopun içini açmadan veya herhangi bir ek yazılım kullanmadan sabit disk türünü kolayca öğrenebilmemizdir.
- Sabit diskimiz toplam kaç saat çalışmış Burada
- HDD durumumuzu bir komutla öğrenelim Burada
- Harici HDD imizi dizinlere bölelim Burada
- Windows kullanıcıları için HDD kullanım limiti (Kota) koymak Burada
- SSHD veya Hybrid sabit diskler Burada
- Hangi sabit diski (HDD) Almalıyım Burada





Windows 7 de üstteki yöntemler işe yaramaz ise Aygıt yöneticisinden Disk kısmını Kontrol edebilirsiniz.
Windows 7'de de bu şekilde öğrenebilir miyiz?
Teşekkürler , Selamlar.
Teşekkürler, harika bilgiler paylaşıyorsunuz.
Yorumun için teşekkürler
1.ci yöntemdeki kısma kolay yoldan ulaşmak için bir bat dosyası oluşturun ve aşağıdaki kodu verin
echo off
cls
dfrgui
Yorumlarınız için teşekürler arkadaşlar. SSD ler için Defrag işlemine gerek yoktur. bu konu hakkında daha önceden açılmış başlıklarımıza gözatabilirsiniz.
Web Link ...
yada
Web Link ...
Ssd lerde defrag zararlı mıdır? "en iyi duruma getir"i ssd için kapatmalı mı? kapatma işlemi nasıl yapılır? bu konuda bilgi verir misiniz?
internette forumlarda çok değişik bilgiler var. siz uzman paylaşımlar yapıyorsunuz sizin yorumunuzu ögrenmek isterim.
Wayy süpermiişş bende bilgisayarı açmayı düşünüyordum. Çok iyi oldu. 👌