
Bir teknik servis elemanı iseniz yanınızda birçok windows ve linux sürümü taşımak durumundasınızdır. Gel gelelim işletim sistemleri genellikle ISO şeklinde dağıtıldıklarından ve boyut olarak 3-4 Gb olduklarından
YUMI (Your Universal Multiboot Installer) yardımı ile aynı Parmak belleğe birden fazla işletim sistemi, antivirüs , Acronis gibi disk yedekleme yazılımı ... ISO su yazdırabilir ve parmak belleği Multiboot şekilde kullanabiliriz. YUMI , ISO dosyalarını doğrudan USB'den önyüklemek için syslinux'u kullanır ve gerekli olduğu durumlarda grub kullanımına geçer.Multiboot yapılan tüm ISO dosyaları "Multiboot" klasöründe saklanır böylece bu ISo lar başka işler içinde kullanılabilir. YUMI, başlangıçta çeşitli "LIVE Linux" İşletim Sistemlerini ve araçlarını USB'den çalıştırmak için kullanılıyordu böylece Linux'u USB'den bir Sabit Sürücüye kolayca yükleyebiliyordunuz daha sonraları Windows sürümlerini de aynı şekilde bellekten sabit diske yüklemek için kullanılmaya başlandı.
YUMI yazılımı ile Bir iso yu parmak belleğe bootlu şekilde yazdıralım
İşlemlere başlamadan önce şu hususlara dikkat etmeniz gerekir ; Parmak bellek Fat16/Fat32/NTFS dosya sistemlerinden biri ile formatlanmış olmalıdır yoksa Syslinux başarısız olup parmak belleğiniz boot etmeyecektir. NTFS herbir işletim sistemi ISO sunda çalışmayabilir fakat 4 GB tan büyük dosyaların belleğe kaydedilmesi için gerekli olabilmektedir. YUMI UEFI sürümünü kullanacaksanız kullanılacak bellek mutlaka Fat32 ile formatlanmış olmalıdır. Aşağıdaki örnekte Windows 10 ISO sunu MBR yani UEFI olmayan şekilde belleğe bootable yazdıracağız.
1. USB portlarından birine Boş bir parmak bellek (Flash veya USb bellek) takın
2. YUMI yazılımının normal veya UEFI sürümünü sayfa sonundaki anasayfa linkinden indirin ve çalıştırın , karşınıza gelecek arayüzde I agree butonuna tıklayın ardından açılacak ekranda ;
a) İlk aşağı açılır menüden Parmak belleğimizi seçelim
b) İkinci aşağı açılır menüden ISO dosyamızın türünü belirleyelim mesela ISO dosyası bir Windows 10 ise menüden bunu seçelim burada bir seçim kriteri daha mevcuttur o da , Belleğimizde tek bir ISO dosyası mı yeralacak yoksa birden fazla ISO dosyası ile Multiboot mu yapacağız.

Multiboot yapacağımız için "Multiple Windows Vista/7/8/10/ Installers -bootmgr" kısmını seçiyoruz eğer sadece tek bir ISO dosyasını yazdırıyor olsaydık bu durumda "Single Vista/7/8/10/ Installers" seçeneğini tıklamamız gerekecekti.

3. Sağ alt köşedeki "Create" butonuna basalım ve ardından çıkan uyarıya evet diyelim
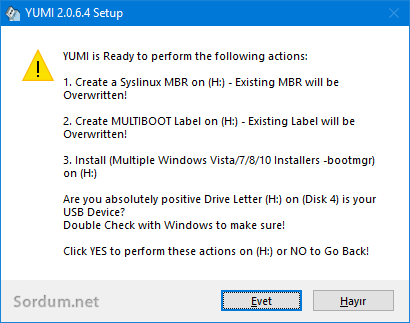
4. Karşımıza bir işlem penceresi gelecektir burada işlem barının sonlanmasını bekleyelim

5. İşlem tamamlandığında aşağıdaki gibi bir ekran belirecektir. Burada next tuşuna basalım bize dah fazla ISO dosyası eklemek isteyip istemediğimizi soracaktır.

Evet butonu ile dilediğiniz kadar ISO ekleyebilirsiniz
Windows yada Linux ISO su olmayan bir ISO yazdırma
Varsayalım elimizde bir Netbook var (CDrom u olmayanlardan) bununda D dizininde Acronis yedeğimiz Olsun Netbook sistem çöktüğü için açılmadığından elimizdeki Acronis yazılımının bootable CD iso sunu Flash belleğe yazdırıp bununla boot edip D deki yedeği geri yüklemeyi deneyeceğiz. Bu durumda aşağı açılır menüden "Try Unlisted ISO (Grub)" kısmını seçiyoruz.

ve dipteki create butonuna basıyoruz. işlem sonlandığında başka ISO ilave etmek istiyormusunuz sorusundaki ekranda "Hayır" butonuna basıyoruz.

İşlemler bukadar artık oluşan multiboot parmak bellekten sistemi başlatabiliriz. Bunun için BIOS ta belleğin ilk sırada olması gerekir varsayılan olarak bu şekilde ise belleği takıp bilgisayarı yeniden başlatabilirsiniz. Ardından karşınıza gelecek menüden kurulum yapmak istediğiniz windows sürümünü veya duruma göre Antivirüs Live CD sini yada Acronisi seçip bu ISO yu başlatabilirsiniz.

Parmak bellekten başlatıldığında YUMI ile oluşturulan Multiboot üstteki gibi görünecektir (Resim temsilidir)

- MultiBoot USB 2.1 - Kolayca Multiboot USB hazırlayın Burada
- WinUSB ile Multiboot USB hazırlama Burada
- Silinen önyükleme (boot) kaydı nasıl düzeltilir Burada
- Windows 10 da klasik Önyükleme menüsüne geri dönelim Burada
- Çoklu önyüklemelerin (boot) sıra ve isim değişikliği Burada
- ISO dosyasından boot edelim Burada





UEFI (GPT) ise normaldir YUMI sadece MBR lerde düzgün iş görüyor.
merhaba kaç kere denememe rağmen pcyi başlattığımda no menü uyarısı vermekte bu konuda yardım edebilirmisiniz.
Halletmene sevindim , selamlar.
Try Unlisted ISO kısmını seçerek WinPE 10-8 Sergei Strelec 2019 isosunu Yumi ile yazdım ve sorun çözüldü.ilgin ve bilgin için teşekkür ederim.saygılar