
Windows işletim sistemini kullanırken birden fazla ses aygıtı kullanıyor olabilirsiniz , mesela Benim laptopuma takılı harici Logitech hoparlörler bulunuyor ve müzik dinlerken bunları kullanırım , ilaveten
Windows 10 da Ayarlar uygulaması ile Hoparlör veya mikrofonu yeniden adlandıralım
1. Sol alt köşedeki windows ikonuna tıklayalım ve ardından ayarlar ikonunu seçelim , yeni açılacak olan windows ayarları penceresinde sol üstte yeralan sistem kısmına tıklayalım
2. Yine sol tarafta bulunan ses kısmına tıkladığımızda ses düzeyi göstergesinin hemen üstünde "Cihaz özellikleri" yeralır buraya tıklayalım.
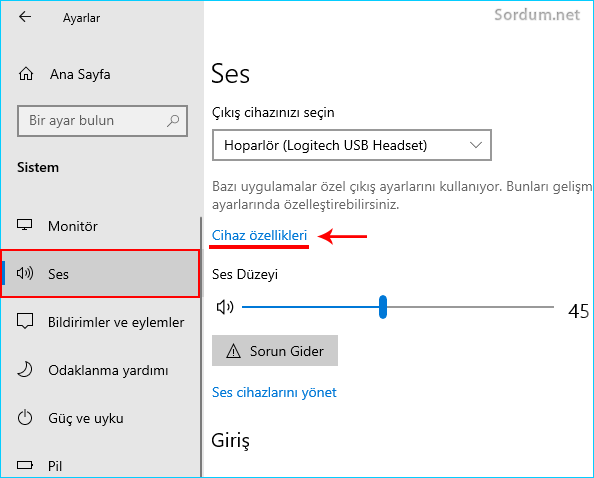
3. Yeni açılan pencerede cihazı yeniden adlandırabileceğimiz bir boşluk yeralacaktır buraya dilediğiniz bir ismi yazabilirsiniz ardından sağında bulunan Yeniden adlandır butonu ile değişikliklerin kaydolmasını sağlayabilirsiniz.

Windows 10 da Klasik kontrol paneli uygulaması ile Ses aygıtlarını yeniden adlandıralım
Windows 10 da hem yeni ayarlar uygulaması hemde klasik kontrol paneli ayarları birarada bulunmaktadır, bu durumun nekadar süreceği henüz belirsiz olmakla birlikte Microsoftun amacının KLasik Denetim masası ayarlarını kaldırmak olduğunu biliyoruz . Konumuza dönecek olursak , denetim masasına gidip donanım ve ses bileşenine tıklayıp açılan sayfadan ses kısmına tıklarsak karşımıza ses özellikleri penceresi gelecektir.

Aynı yere kısa yoldan ulaşmak için aşağıdaki komutlardan faydalanabiliriz
rundll32.exe shell32.dll,Control_RunDLL mmsys.cpl,,0 rundll32.exe shell32.dll,Control_RunDLL mmsys.cpl,,1
İlk komut Kayıttan yürütme aygıtlarını (Hoparlör) , ikincisi ise Kayıt aygıtlarını yani mikrofonları açacaktır. Diyelimki Hoparlörün ismini değiştireceğiz bu durumda ilk komutu uyguladıktan sonra ismini değiştirmek istediğimiz aygıtı seçelim ve sağ dipteki özellikler butonuna tıklayalım

açılan ekranda üstte yeralan boşluktaki Hoparlör ismini değiştirip dip kısımdaki uygula ve tamam butonlarına tıklayalım.

Aynı şekilde Mikrofonun ismini de değiştirebilirsiniz.
- Windows 10 da Mikrofon yada Hoparlörü devre dışı bırakalım Burada
- Cep telefonu sesini bilgisayar hoparlöründen dinleyelim Burada
- HDMI aygıtından ve hoparlörlerden aynı anda ses çıkışı alın Burada
- Aynı anda hem kulaklık hemde Hoparlörden ses çıkışı Burada
- Hoparlörden çıkan sesi kaydedelim Burada
- Windows 10 da kulaklıktan ses gelmiyor Burada
- Mikrofonumuz çalışıyormu test edelim Burada





O yeri donanımdan çekiyor olabilir bu durumda değiştirmek zor gibi
Hocam ben ismin yanında parantez içerisinde belirtilmiş yeri değiştirmek istiyorum acaba bu mümkün mü ? Harici usb ses kartı kullanıyorum
Windows 11 de belirttiğim yerdeki ismi regedit üzerinden aratıp değiştiriyorum ama pc'yi yeniden başlattığımda yine aynı ismi kalıyor değişmiyor. Regedit üzerinden de baktığımda isim yine aynı değişmemiş görünüyor.
Hatırlatma için teşekürler . 19 mayıs Atatürk'ü anma gençlik ve spor bayramımız kutlu olsun
Düzeltme kullanabilir değil kutlanabilir olacak akıllı klavye
düzeltme adı altında bozmuş.
İlk yorumum düzeltilerek yayinlanirsa mutlu olurum.
Konu Dışı;Dini ve milli bayramlarımızı site başlığında kullanabilir.
Not; Sürekli mobil olarak takip ediyorum görmemiş olabilirim.
19 mayıs Atatürk'ü anma gençlik ve spor bayramımız kutlu olsun.
Faydalı olmasını dilerim , yorumun için teşekürler
Mikrofon ismi değiştirmeyi bilmiyordum. Güzel oldu teşekkürler.