
Saydam seçim alanı , nesneleri seçerken neleri seçim alanımıza dahil ettiğimizi bize gösteren yardımcı bir araçtır mesela ben masaüstümdeki herhangi bir klasör veya dosyayı seçmek istersem yada çoklu seçim
yapcaksam faremin sol tuşuna basılı vaziyette fare işeretçisi ile ilgili nesneleri seçerim. işte seçimi yaptığım bölgede saydam bir seçim alanı rengi vardır bu rengi registryden değiştirebiliriz.

Peki bunu değiştirmenin daha kolay bir yolu yokmu derseniz . Windows 8 ve Windows 10 da malesef yok daha eski windows sürümlerinde Klasik tema kullanıldığında bu rengi değiştirme seçeneğimiz vardı fakat windows 8 ve üst sürümlerde Klasik tema kaldırıldı. Üstteki saydam seçim alanı resmine dikkatlice bakıldığında aslında iki kısımdan oluştuğu görülür. Bir çerçeve rengi ve içeriği , çerçevenin belirsiz olmasının sebebi seçim alanı rengine yakın bir renkte olmasıdır, dilersek çerçeve rengini farklı saydam seçim alanı rengini farklı hale getirebiliriz.
Windows 10 da saydan seçim alanı rengini belirleyelim
1. Registry editörünü açalım ve aşağıdaki anahtara gidelim , bir registry anahtarına kolayca zıplamak için gerekli scripti sizlerle Buradaki makalemizde paylaşmıştık.
HKEY_CURRENT_USER\Control Panel\Colors
2. Açılan registry anahtarının sağ kısmında bizim için önemli olan iki adet REG_SZ değeri bulunmaktadır bunlar sırası ile :
a. Hilight : Çerçeve rengi
b. HotTrackingColor: Saydam seçim alanı rengi
![]()
Öncelikle bu iki değerin yedeğini almanızı tavsiye ederim böylece bir tıkla varsayılan renge kolayca geri dönebiliriz. Bunun için Colors anahtarlarını sağ tıklayıp ver diyebiliriz fakat biz sizler için halihazırda bu anahtarın yedeğini aldık ve sayfa sonundaki indirme linkinden varsayılan renk registry kaydına ulaşabilirsiniz.
3. Saydam seçim alanı rengini kendimizce belirleyebilmek için çalıştıra "mspaint" yazıp çalıştıralım , Paint açıldığında Giriş sekmesine tıklayalım ve ardından renk düzenle diyelim (1), bu renklerden kendimizce bir tane belirleyelim , sağ taraftaki rakamları not alalım (2)

235 7 203 rakamlarını registryde "HotTrackingColor" kısmına çift tıklayıp açılan boşluğa girelim aynı şekilde Hilight içinde bir renk belirleyelim ve ardından Oturumu kapatıp yeniden giriş yapalım. aşağıdaki resimde önceki ve sonraki halini görüyorsunuz.
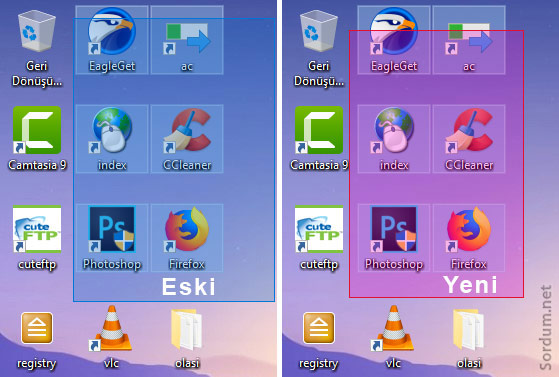
Elbette şunu da hatırlatmakta fayda görüyorum Hilight rengi windowstaki yeniden adlandırma sırasında veya çalıştır kutucuğunun içindeki rengide belirlemektedir

Aşağıdaki linkte içerisinde varsayılan , kırmızı ve yeşil renklerin bulunduğu registry kayıtları mevcuttur bunları uyguladıktan sonra Oturumu kapatıp tekrar giriş yaparak yeni saydam seçim alanı ve vurgulama rengini kullanabilirsiniz.

- Windows 10 Başlık çubuklarını renklendirin Burada
- Windows 10 da koyu temayı aktif edelim Burada
- Fotoğrafta baskı öncesi renk tonu düzeltmesi Burada
- Folder Painter ile klasörleriniz renklensin Burada
- Photoshopta kolayca renk değiştirin Burada




Malesef 8.1 , desteklemiyor olabilir.
8.1 nasıl yapılır denedim olmadı
Animasyonları kapattığın yerden windows varsayılanına almayı denedinmi ?
ben bi optimie ayarı yüzünden bi dosya açtım sonrada ordan animasyonları kapatıp en yüksek performansa ayarladım şimdi seçili alan rengi saydam çerçeve ise nokta nokta nasıl düzeltebilirim
Teşekkürler
Beğenmenize sevindim , selamlar.
Harikasınız bunun değiştirebildiğini bilmiyordum. renk katmak güzel olacak