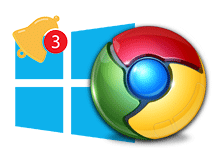
Windows 10 , bildirimler sayesinde sistem fonksiyonlarına kolay erişim imkanı vermektedir , Google Chrome, yakın zamanda Windows 10 bildirimlerini desteklediği yeni bir güncellemeyi kullanıma sundu buna
Windows 10'da Chrome bildirimlerini etkinleştirelim
Öncelikle Google chromenin sürümünü kontrol etmekte fayda var bunun için chromenin sağ üst köşesindeki üç noktaya tıklayalım ardından Yardım - Google chrome hakkında kısmını seçelim sürüm numarası 68 ve üzeri olmalıdır.

Sürümden emin olduktan sonra sırada ilgilii özelliği açmak var bunun için Google chromenin adres satırına aşağıdaki kodu yapıştırıp enter tuşuna basalım
chrome://flags/#enable-native-notifications
Karşımıza aşağıdaki gibi bir sayfa açılacaktır. Bu sayfada yeralan ve sarı fosforlu ile işaretlenen "Enable native notifications." kısmının sağ tarafında yeralan aşağı açılır menüden Enabled kısmını seçelim ve sayfanın dip kısmında belirecek olan "Relaunch Now" butonu ile tarayıcıyı yeniden başlatalım.

Artık bildirimleri (push notifications) göndermek için yapılandırılmış tüm web siteleri ve web uygulamalarının popup bildirimleri görüntülenecektir .

Chromenin bu bildirimleri için Windows 10 Yıldönümü Güncellemesi (Anniversary Update) ve üstünü gerektirir. Bildirimleri yönetmek için ise saatin sağında yeralan işlem merkezi ikonuna tıklayaım açılan ekranda Tüm ayarlar kısmına tıklayalım
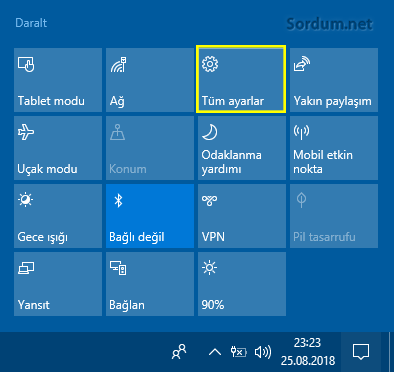
Eğer bildirimleri kapatmak istiyorsak buradaki düğmelerden istediğimizi kapalı konuma getirebiliriz.

İlaveten Chrome adres satırına üstte yazdığımız kodu tekrar kullanıp bu bildirimleri Disabled (Kapalı) konuma getirebiliriz. Eğer chromenin belirli bildirimlerini engellemek istiyorsak sağ üst köşedeki Üç noktaya tıklayıp ayarlar - Gelişmiş kısmını seçelim ve içerik ayarlarını seçelim

Yeni açılan pencerede Bildirimler kısmına tıklayalım

Yeni açılan ekranda Engelle ve izin ver başlıklarının altında tek tek siteleri yönetebileceğimiz liste yeralmaktadır herhangi bir siteyi engellemek veya izin vermek için sağ tarafındaki Üç noktaya tıklayıp engelle , izin ver yada düzenle kısmı seçilip işlem yapılabilir.

Görüldüğü gibi hem Chrome üzerinden hemde windows 10 üzerinden bildirimler ayarlanabilmektedir.
- Chromenin Varsayılan indirme Klasörünü değiştirelim Burada
- Chrome ile ekran görüntüsü alalım Burada
- Chromede yarıda kalan downloada Firefox ile devam edin Burada
- Chrome şifrelerini Firefox yardımı ile Yedekleyelim Burada
- Chrome yönlendirme korumasını aktif edelim Burada





Google hesabımı açamıyorum
Selam Harun aşağıdaki yazıya bir göz atmanı tavsiye ederim.
Web Link ...
chrome de bir tane software reporter tool var görev yöneticisinde baktım tek sekme açık ama deli hdd yi kasıyordu. Sağ tıklayıp görevi sonlandır dedim. Neden bu kadar sistemi kasıyor bu? virüs mü biliyor musunuz yoksa bir hata mı ne yapmam gerek?
Benide rahatsız ettiği için konuyu açma gerei duydum. Umarım faydalı olacaktır.
Çok teşekkür ederim. bilgisayarın sağ alt köşesindeki bildirimleri bıkkınlık vermişti. Sağolun varolun.