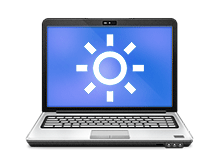
Android işletim sisteminde yeralan Uyarlanan parlaklığı duymuşsunuzdur, Bu ayar bize akıllı telefonlarımızın ekran parlaklığını havanın aydınlığına göre otomatik olarak ayarlamasını sağladığından güneşli havalarda
Uyarlamalı parlaklık aktif edildiğinde Windows ortam ışığına göre ekran parlaklığını otomatik olarak ayarlayacaktır gel gelelim özellik doğru çalışmadığı zaman ekran ya çok parlak veya çok soluk bir hal aldığından kullanıcıyı rahatsız etmekte ve kullanıcı şikayetleri de tam bu noktada ortaya çıkmaktadır. Windows kendi kafasına göre ekran parlaklığını ayarlayıp kullanıcı ayarlarını hiçe saymaktadır bu sebeple Uyarlamalı parlaklığı kapatırsak ekran parlaklığını herzaman kendi ihtiyacımıza göre düzenleyebileceğiz.
Windows 10 da Uyarlamalı parlaklık nasıl açılır veya kapatılır
Eğer windows 10 işletim sistemli yeni bir Laptop aldınızssa muhtemelen uyarlamalı parlaklık özelliği varsayılan olarak açık halde gelecektir bunun sebebi pil tasarrufu sağlamasıdır eğer ekran parlaklığı sizin ayarlarınızı hiçe sayıp ikide bir değişiyorsa Uyarlamalı parlaklık ayarını kapatmanızı tavsiye derim , işte yöntemi .
1. Aramaya denetim masası yazalım ve çıkan denetim masası ikonuna tıklayalım

2. Açılan ekranda , Sistem ve güvenlik - Güç seçenekelri - Plan ayarlarını değiştir - Gelişmiş güç ayarlarını değiştir kısımlarına tıklayıp Güç seçenekleri penceresini açalım , eğer çok daha kısa bir şekilde güç seçeneklerine ulaşmak istersek çalıştırdan aşağıdaki komutu vermemiz yeterlidir.
control.exe powercfg.cpl,,3
Karşımıza gelecek olan Güç seçenekleri penceresinde kaydırma çubuğunu aşağıya doğru kaydırıp "Ekran" kısmını bulalım ve önündeki küçük artı ikonuna tıklayıp aşağıya doğru açalım,Uyarlamalı parlaklığı etkinleştir kısmındaki ayarların hem pilde hemde prize takılı haldeyken KAPALI konumda olduğundan emin olalım.

Eğer üstte uyguladınız adımlardan sonra Uyarlamalı Parlaklık ayarı devre dışı kalmaz ise ilgili özelliğin servisi devre dışı bırakmanız gerekecektir. bunun için Klavyemizdeki Windows ve R tuşlarına basalım açılan boşluğa aşağıdaki kodu yazalım
services.msc
Karşımıza hizmetler arayüzü gelecektir burada yeralan listeden "Algılayıcı izleme hizmeti" nin üzerine çift tıklayalım ve hizmetin başlangıç türünü devre dışı yapıp uygula ve tamam butonları ile işlemi sonlandıralım böylece uyarlamalı parlaklık tamamen devre dışı kalacaktır.

İlerde bu yarı tekrar aktif hale getirmek istiyorsak servisin başlangıç ayarın elle veya otomatik konumuna almalıyız. Uyarlanabilir parlaklık, cep telefonları ve phabletler gibi daha küçük ekranlarda mükemmel çalışan bir özelliktir. Bilgisayar veya laptop ekranlarında ekran parlaklığını tam olarak uyarlamayabilir.
- Akıllı telefonda Uyarlanan parlaklık ayarı Burada
- Windows 10 lu Laptop ekranını programsız kapatmak Burada
- Windows 10 da ekran kartları arasında geçiş yapalım Burada
- Windows 10 da ekran yansıtma kısayolu oluşturalım Burada





Sanmıyorum
Asusu aradım. Microsoftu ara diyor. Bilgisayar yeni. Windowsu kurdum. Güncelledikten sonra böyle oldu. Yukarıda anlattığınız menüyü devre dışı bıraktım. Yine olmadı. Ekran kısmında da böyle bir menü yok. Bu link attığınız proğram işe yarar mı.
verdiğim link sadece ekran ışığını her açılışta maksimum yapar , malesef sizdeki sorun farklı , Sıfırlama veya temiz format atma imkanınız varsa uygulayın derim, anlatımdaki menüler eski windows 10 sürümlerinde kalmış olabilir.
Bu anlatılan menüler bende yok. Ben laptobum da Windowsu güncelledikten sonra bu sinir durum ortaya çıktı. Ekran, beyaz ekranda ışığı artıyor. Siyah ekranda azalıyor. Verdiğiniz Web linki bu durumu çözer mi.
Ayarlar - sistem - Monitör kısmında yoksa donanımın desteklemiyor olabilir, hoş gerçi Microsoft bir sürümde yaptığı bir ayarı diğer sürümde kaldırmak gibi ahmakça işler yaptığı için bu ayarı kaldırmış ta olabilir. Az önce kontrol ettiğimde bende de seçenkler arasında çıkmadı. Şu Microsoftun ekibi her kimlerse komple işten kovulup yerlerine yenileri getirilmeli, 5-6 senede sistemi BETA lıktan çıkartamadılar. Kodlamayı yeni öğrenen ergenler gibi herşeyi deneyip deneyip sonraki sürümde kaldırıyorlar bunlara bir DUR demek gerek. Şimdi üstteki anlatım eski sürümlerde halen geçerli , yapacak birşey yok malesef yeni bir gelişme olursa konuyu güncellerim.
benim windows 10 umda ekran kısmındaki + ya tıklıyorum ancak " ekranı kapatmak için gereken süre" diye çıkıyor "uyarlamalı parlaklık" diye bir yer yok ne yapmalıyım?
üstteki ayar çalışmıyorsa parlaklığı otomatik olarak açılışta %100 e getirecek bir script kullanılabilir ve buda zamanlanmış görevlerden çalıştırılabilir. Bunun için
1. Aşağıdaki scripti indir
Web Link ...
2. Aşağıdaki sayfa sonundaki script ile ilk indirdiğin scripti seç hepsi bukadar
Web Link ...
Bende de Şöyle bir sorun var
Notebook fişe takılı iken ekran parlaklığı ve contrast çok iyi
Pilde çalışınca contrast düşüyor, Parlaklık canlılığı kayboluyor
Bütün ayarları kurcalamama rağmen, Yanında başka pc deki aynı ayarları yapmama rağmen bunu düzeltemedim
Pilde fişte de ekrean parlaklığım asla değişmesin.
Dell 3542 notebook. intel 4400 ve nvidea 840M var.
Win 10 enterprise 1909 vers yüklü, ama önemi hep son 1 senedir hep aynı.
Sizin konuda anlattığınız gelişmiş güç ayarlarında ekran menusu altındaki uyarlamalı ekran ayarı bende yok.
Aygıt yöneticisinde sorun da yok.
Aynen öyle bendeki cep telefonunda da düzgün çalıştığını söyleyemem.
Uyarlamalı parlaklığın iyi bişey olduğunu sanıyordum .Ama microsoft demek ki onuda yapamamış. Yeni laptop alacaktım. o halde bu ayarı kapalı tutmak gerekecek. not aldım url'yi. iyi yayınlar dilerim.
bu ozellik cep telefonunda bile duzgun calismiyor ki 🙁