
Windows 10 un Güz güncellemesi olan Fall creatords update (1709) ile gelen yeniliklerden birtanesi de Grafik kartı (GPU) performansının görev yöneticisinden izlenebilmesine olanak sağlamasıdır, eğer daha eski
sürüm bir windows kullanıyorsanız bu özelliği kullanamazssınız. Windows 10 , Grafik kartı performans bilgilerini görüntüleyebilmek için özel bir sürücü mimarisi olan ve ekran kartlarının masaüstünü ve uygulamaları ekranda oluşturmak için desteklemesi gereken özel bir sürücü mimarisi olarak adlandırılan Windows Display Driver Model (WDDM) i kullanır. WDDM'nin içinde, bir zamanlayıcı (VidSch) ile Grafik kartı kaynaklarını kullanma kararlarını veren video memory manager (VidMm) nin bulunduğu bir GPU çekirdeği bulunur.
Grafik kartımın WDDM desteğini nasıl bulurum
1. çalıştıra aşağıdaki kodu yazıp enter tuşuna basalım
dxdiag.exe
2. Açılan ekranda Görüntü sekmesine geçiş yapalım , Eğer bir dahili birde harici grafik kartınız varsa muhtemelen iki adet görüntü sekmesi ve bunlara ait WDDM desteği yeralacaktır mesela bendeki Nvidia GT 635 M grafik katının desteklediği WDDM sürümüne baktığımda 2,3 olarak yeralmaktadır.

Eğer Sürücü Modeli WDDM 2.0 veya daha sonraki bir sürümse Görev Yöneticisi tüm Grafik kartlarımızı "Performans" sekmesi altında listeleyecektir. Eğer grafik kartınızın bir tanesinin sürücü modeli bu sürümden düşükse Listede yeralmayacaktır , mesela bendeki dahili grafik kartının sürücü modeli 1,3 olduğundan listede yeralmamaktadır.
Bir uygulamanın Grafik kartı (GPU) Kullanımı nasıl görüntülenir?
Herhangi bir uygulamanın grafik kartı performansını izlemek için Öncelikle Görev yöneticisini açmamız gerekir , bunun en kestirme yolu ise klavyemizdeki Ctrl + Shift + Esc tuş kombinasyonunu kullanmaktır açılan Görev yöneticisinde Performans sekmesine geçiş yapalım burada varsayılan olarak Grafik kartınız yeralacaktır.
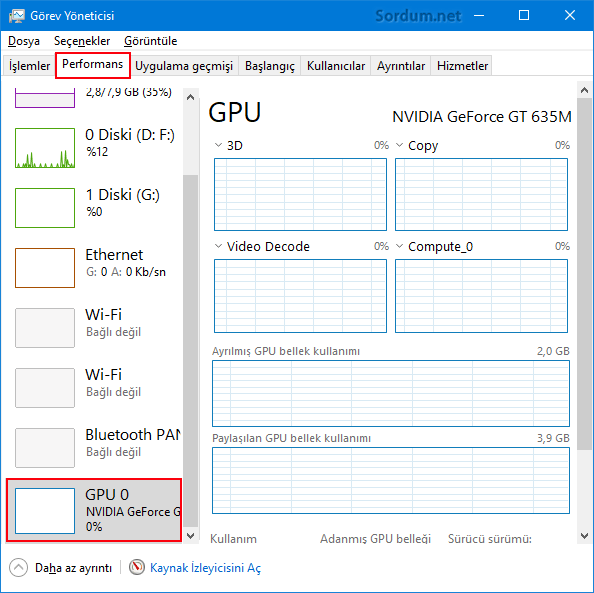
Üstteki resimde de görüldüğü gibi 3D, Video decode, Copy ve Compute_0 grafiklerinin altında Ayrılmış GPU bellek kullanımı kısmı ile harici Grafik kartının belleğini vermekte hemen altında ise Paylaşılan GPU bellek kullanımı ile dahili grafik kartının RAm den kullandığı miktarı grafiksel olarak vermektedir. Eğer WDDM sürümünüz 2.0 ve üstü olmasına rağmen grafik kartınız Görev yöneticisinin performans sekmesinde yeralmıyorsa Görev yöneticisini açalım ve İşlemler sekmesinde, herhangi bir sütun başlığını sağ tıklayıp açılan menüde yeralan GPU seçeneğine tik koyalım.

Eğer her bir uygulamanın grafik kartı kullanımını ayrı görmek istiyorsak Görev yöneticisindeki Ayrıntılar sekmesine gidip herhangi bir sütun başlığını sağ tıklayalım ve Sütunları seç (1) kısmını tıkladıktan sonra GPU kısmına tik koyalım (2)

Artık sistemimizde yeralan uygulamaların Grafik kartımızı yüzde kaç kullandıklarını gözlemleyebiliriz , GPU sütununda yeralan rakam en yüksek kullanımı temsil etmektedir mesela bir A uygulaması GPU 3D motorunun % 55 ini ve bir GPU video kod çözme motorunun % 28 ’ ini kullanıyorsa, söz konusu uygulama için GPU sütununun altında %55 değeri görüntülenecektir.

GPU performansının izlenmesi özellikle Oyuncular ve Photoshop gibi grafik ağırlıklı yazılımları kullananlar için önemli olabilir, Microsoftun 1709 dan beri bu özelliği sunması yerinde isabetli bir seçim olmuş.
- Windows 10 da ekran kartları arasında geçiş yapalım Burada
- Nvidia Grafik kartı sürücüsünü casus yazılımsız kuralım Burada
- Bir komutla grafik kartı Belleğinizi bulun Burada
- Bir tıkla Grafik kartı modelini ve Ram miktarını bulalım Burada
- Bu Grafik sürücüsü Uyumlu grafik donanımı bulamadı Burada





ekran kartı sürücüsü yüklü olmayabilir yada performans ekran kartı olmadığı için çıkartmıyor olabilir..
Anladım , malesef özelliği herhangi bir serverde deneme şansım olmadı , belkide bu özellik serverlarda bulunmuyordur.
Sutun seçeneğinde gpu yok sorunda bu zaten
O sütunun nasıl seçileceği yazıda anlatılmıştı , uyguladınızmı ?
Merhaba widows serverlarda gpu grafiği görünmüyor
bu özelliği nasıl aktif hale getirebiliriz.
Umarım faydalı olur , yorum için teşekürler , selamlar
Özellik güzel çok fazla windows 10 kullanmadığım için bu özelliği bilmiyordum. Çalışma yerimde windows 10 kullanırken bu özelliğe göz atacağım.