
Windowsun modern sürümleri ve diğer işletim sistemleri sabit disklerin bölüm yapıları hakkındaki bilgileri saklamak için iki standarttan birini kullanırlar , ilki eski bir standart olan MBR (Master Boot
Record) ve diğeri ise GPT (GUID Partition Table) bu konuda daha önce verdiğimiz ayrıntılı bilgilere sayfa sonundaki linklerden ulaşabilirsiniz. Eğer Sabit sürücümüz GUID Bölüm tablosu (GPT) bölüm stili olarak uyarlanmışsa işletim sistemi yükledikten sonra bir EFI sistem bölümü oluşturur , EFI sistem bölümü , boyutu genellikle 100MB olan FAT32 ile biçimlendirilmiş küçük bir bölümdür ve burada açılışta firmware tarafından kullanılan yazılımların bilgileri ile işletim sistemi önyükleme bilgileri (EFI boot loaders) saklanır.
EFI bölümünü, sürücü harfi olmadığı için Dosya Gezgini'nde görüntüleyemezsiniz. Bu bölümü yanlışlıkla silerseniz, kurulu sistemin önyüklenemez duruma gelmesine neden olur. yani sistem açılmayacaktır bu nedenle, bu bölümü korumak için, Windows kolayca silmenize izin vermez.
Diskin GPT veya MBR olduğunun bilinmesi neden önemli
1. GPT bölüm tablosu daha gelişmiş bir bölüm stili olsa da, tüm Windows sistemleri bu bölümleme şemasını desteklemez mesela Windows XP 32-bit öncesi işletim sistemleri GPT diskleri okuyamaz,yazamaz ve bu disklerden önyükleme yapamaz.
2. Windows Vista / 7/8 / 8.1 / 10'un tüm sürümleri ve Windows Server 2003/2008/2012, veri depolama için GPT diskini kullanabilir. Ancak, önyükleme yalnızca UEFI tabanlı sistemlerde 64 bit sürümleri için desteklenir.
3. MBR yalnızca 2 TB a kadar olan diskleri destekler GPT ise 18 exabytes a kadar olan büyüklüğü destekler ilaveten MBR diskte, 4 primary dizin yada 3 primary dizin ve 1 extended (genişletilmiş) dizin oluşturulabiliyor.
4. Diyelimki yazılım testleri yapıyorsunuz ve Boot menünüzde birden fazla işletim sistemi girdisi olmak durumunda (Multiboot) sistemlerden bazıları da 32 bit olmak zorundaysa GPT den uzak durmanız gerekir. Maddeler çoğaltılabilir Görüldüğü gibi Diskin bölüm düzeni bizim diski kullanımımızı kısıtlayabilmektedir.
Diskim MBR mi GPt mi
Bir powershell komutu ile diskimiz MBR mi GPT mi kolayca öğrenebiliriz bunun için Powershell i yönetici yetkilerinde çalıştıralım
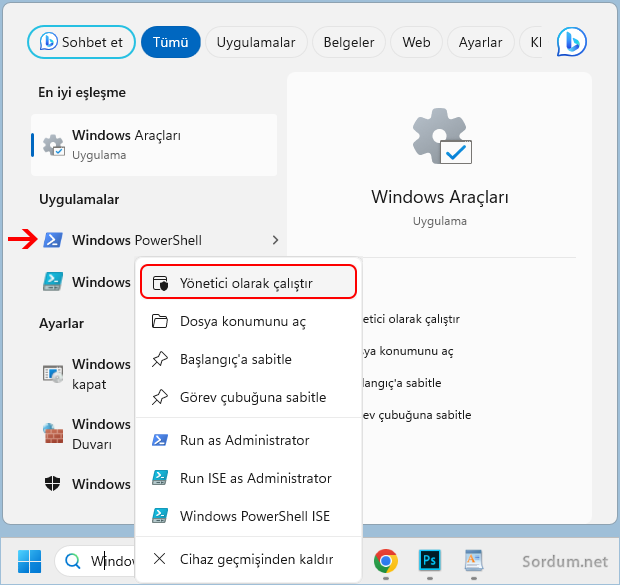
Ardından aşağıdaki komutlardan birini çalıştırdığımızda "PartitionStyle" başlığı altında diskimizin MBR mi GPT mi olduğunu görebiliriz.
Get-Disk Get-Disk | select Number, FriendlyName, PartitionStyle
Eğer Sadece Disk "0" ın MBR mi GPT mi olduğunu öğrenmek istiyorsanız aşağıdaki komutu kullanın.
Get-Disk | select Number, FriendlyName, PartitionStyle | where {$_.Number -eq '0'}
Ben çok daha özet bilgi verdiği için ikinci komutu tercih ediyorum
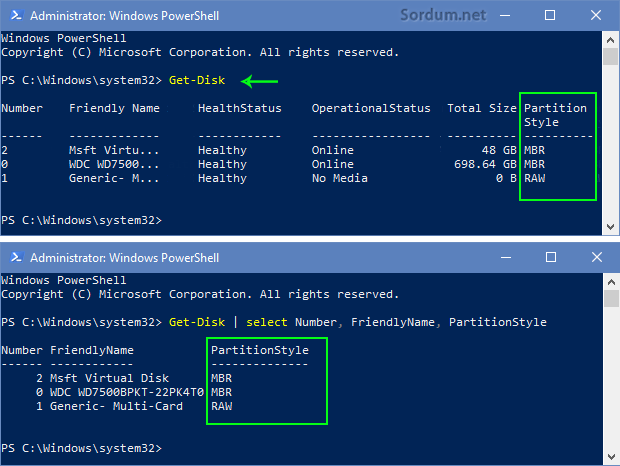
Görüldüğü üzere bende GPT dizini yok ve kullanmayı da düşünmüyorum çünkü önyükleme menümde 4 işletim sistemi bulunuyor GPT multibootlarda oldukça sıkıntılıdır. Bu üstte yazılanlar size zor geldiyse ve bunun bir tıkla çalışanı yokmu diye aklınızdan geçirdiyseniz herzaman olduğu gibi tüm işlemleri sizler için otomatikleştirdik sayfa sonundaki indirme linkinden edineceğiniz "ps_mbr_gpt" klasörü içerisinde yeralan "mbr_gpt.vbe" scriptini çalıştırdığınızda aşağıdaki ilk ekran uyarı penceresi belirecektir
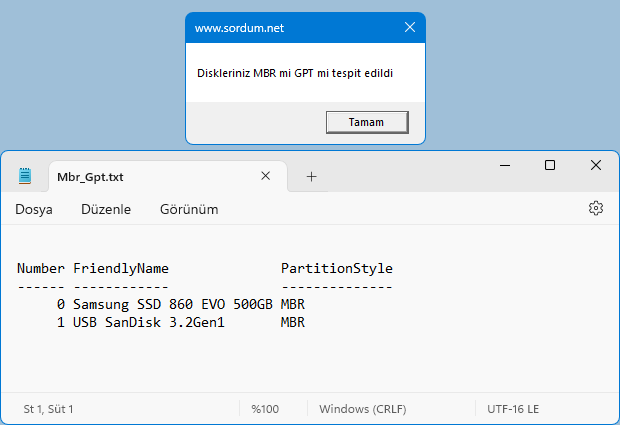
Uyarıya Tamam dediğimizde disklerimizin listesini içeren bir .txt dosyası açılacaktır. script masaüstümüze Mbr_Gpt.txt ismiden bir dosya oluşturmaktadır.

- Diskim MBR mi GPT mi nasıl anlarım Burada
- Bir tıkla diskimiz GPT mi MBR mi bulalım Burada
9 Mayıs 2018 Tarihli başlık güncellendi




Elinize sağlık. Mükemmel anlatım ve scrpit ile büyük kolaylıklar sunmuşsunuz tebrikler.
Rica ederim , selamlar.
script ile kolayca tespit ettim teşekkürler.