
İşyerlerinde raporlamada kullanılan yardımcı araçların başında Microsoft word gelmektedir. Yazışmalar genellikle word belgesi şeklinde email ekleri veya yazıcı çıktıları şeklinde departmanlar arasında
dolaşır. Microsoftun Tablolama yazılımı Excel olmasına rağmen bazen Word belgesinde de exceldekine benzer tablolar oluşturmanız gerekebilir. Aşğaıdaki yazımızda Microsoft Word belgesinde normal yollarla ve az bilinen bir yöntemle tablo oluşturmayı açıklamaya çalışacağız. Anlatım Microsoft Office 2016 üzerinden yapılmıştır.
1. Microsoft Word belgesine tablo eklemek
Word belgesini açtıktan sonra üst menüden Ekle - Tablo kısmını seçelim tablonun hücre sayısını aşağı açılır menüden faremizin ucunu sağa ve aşağıya doğru kaydırarak belirleyebiliriz.
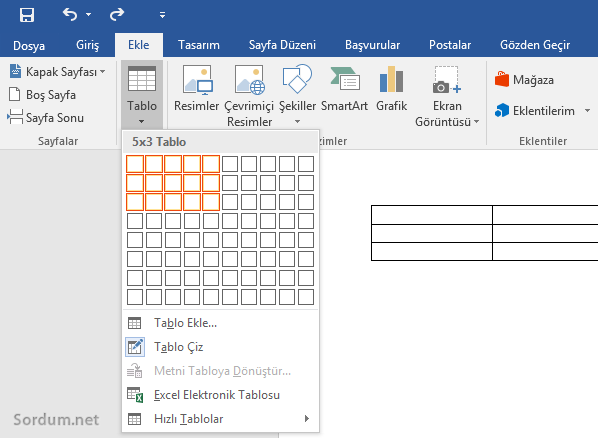
Meseala 5 sütun 3 satırlı bir tabloyu üstte nasıl oluşturduğum açıkça görülmektedir.
2. Microsoft Word belgesinde Tablo çizmek
Otomatik bir tablo eklemek yerine tabloyu kendiniz çizmek isterseniz bu durumda yine Üst menüdeki Ekle kısmına tıkladıktan sonra - Tablo ikonunu seçelim ve aşağı açılır menüden bu sefer Tablo çiz kısmını seçelim.
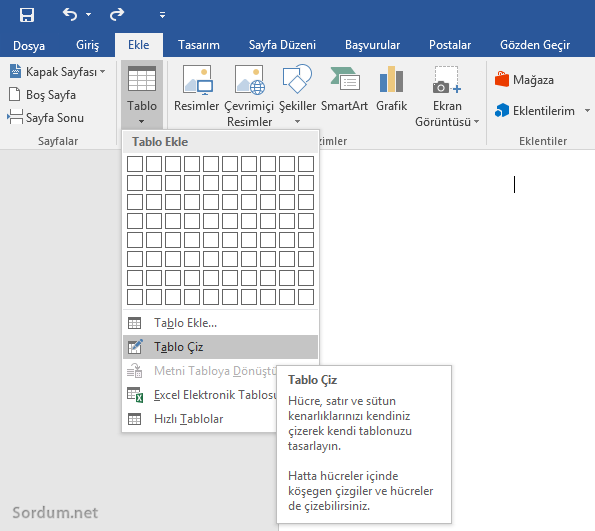
Fare ucu bir kalem şeklini alacaktır. Sonrasında resim yapar gibi tablonun satır ve sütunlarını oluşturabiliriz.
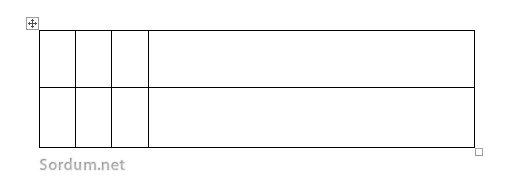
Tablo ikonuna tıklandığında aşağı açılır menüde en son satırda yeralan "Hızlı Tablolar" kısmını seçtiğimizde ise karşımıza hazır şablonlar gelecektir ihtiyacımıza uygun birtanesini kullanabiliriz.

3. Klavyedeki + ve - leri kullanarak tablo oluşturmak
Az bilinen bu yöntemde Microsoft word belgesinde klavyemizdeki + (Artı) ve - (Eksi) leri kullanarak kolayca dilediğimiz satır ve sütunlardan oluşan bir tablo oluşturabiliriz. Bunun için yapmamız gereken tek şey word u açıp sütun çizgilerinin geldiği yerlere + sütun genişliği için - işaretini kullanmaktır mesela ;
+----------+-----------+-----------+-----------+-----------+-----------+
Üstteki 6 sütundan oluşan bir tablonun ilk halidir, sizler sütun sayısını ve sütun genişliğini kendinize göre ayarlayabilirsiniz. Ardından ENTER tuşuna basın ve TAB tuşu ile satırları çoğaltın. Eğer üsttekini kopyalayıp yapıştırdıysanız bu durumda sadece ENTER e basarak tabloyu oluşturabilirsiniz. TAB ile de satır sayısını arttırabilirsiniz.
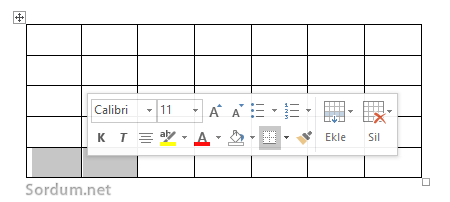
Office 2010 kullanıyorsanız Tabloyu oluşturduktan sonra , Tablo araçları (Tasarım) altındaki Üst bilgi satırı kısmındaki tiki kaldırmayı unutmayın.
- Microsoft Word belgesine filigran ekleyelim Burada
- Açılmayan Microsoft Word dosyasını onaralım Burada
- Microsoft Word direkt boş belge ile başlasın Burada
- Birden çok word belgesi nasıl birleştirilir Burada
- Büyük harfle yazılmış bir yazıyı küçük harfe çevirelim Burada





Rica ederim ,faydalı bulmanıza sevindim.
Word'de tablo oluşturmak istedim ama hiç yapamadım. çok yardımcı oldun teşekkür ederim
güzel bir püf noktası hızlı şekilde yapılıyor teşekkürler
ben 2007 de üsttekini olusturdum , önceki sürümlerde denemek gerek
2003 de mi? 2007 de mi?