
Bilgisayarımızın başında iken hızlı şekilde not almak veya biryerlerden bulduğumuz yazıları kopyalamak için hemen hemen çoğumuz Not defterini kullanırız , Notdefteri oldukça hafif ve sadece temel yazı düzenleme
1. Metin dosyalarını (.Txt) Notepad ++ ile ilişkilendirelim
Herhangi bir .txt dosyasına sağ tıklayıp özellikler diyelim , halihazırda bir Txt dosyası yoksa masaüstünde bir tane oluşturalım ardından txt dosyasını sağ tıklayıp özellikler diyelim ve açılan ekranda değiştir butonuna tıklayalım
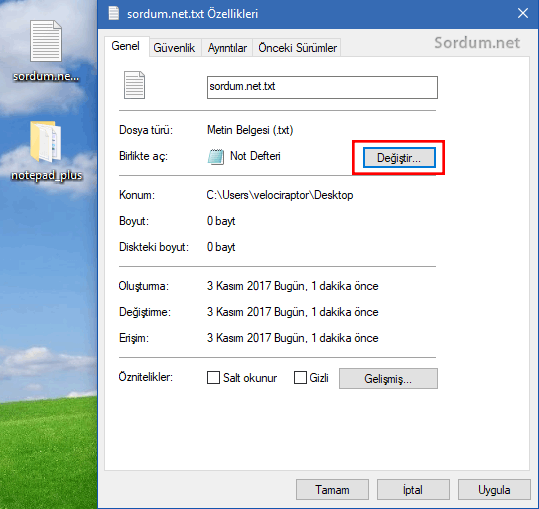
Açılan ekranda Notepad ++ yoksa , "diğer uygulamalar" kısmına tıklayalım
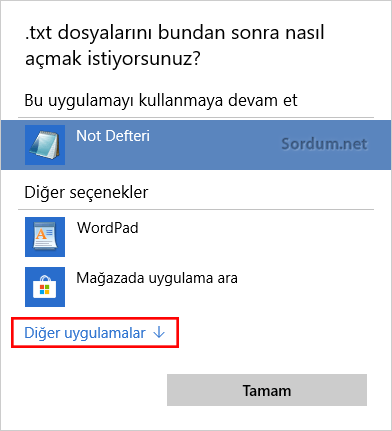
sonraki ekrandada Notepad ++ yı göremediysek "Bu kişisel bilgisayarda başka bir uygulama arayın" kısmına tıklayalım
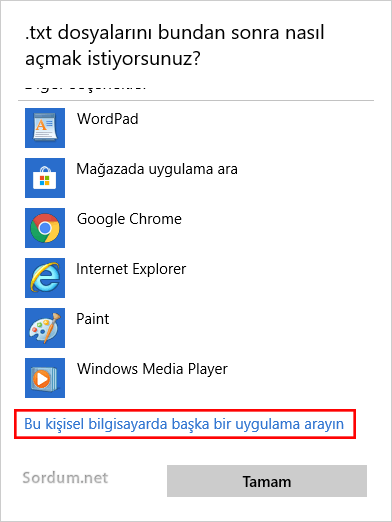
Açılan pencerede Notepad ++ yı gösterelim, genellikle Portable sürümünü kullananlar bu şekilde sonuca ulaşacaklardır.
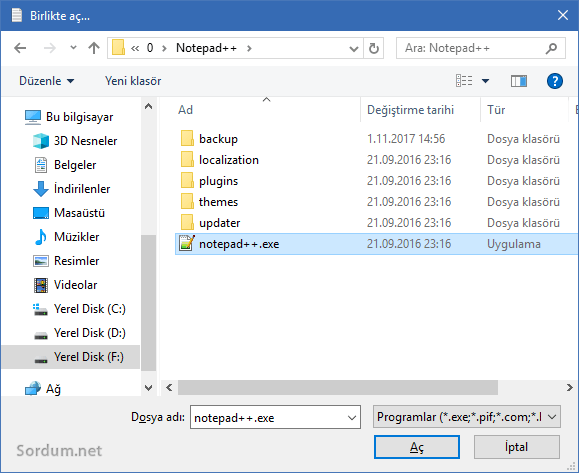
Artık txt dosyaları varsayılan olarak Notepad ++ ile açılacaktır , daha sonra bu dosya ilişkilendirmesini tekrar değiştirip .Txt dosyalarını Not defteri ile açılacak şekilde düzenleyebilirsiniz.
2. Bir Vbs script yardımı ile .txt dosyalarını otomatik olarak Notepad ++ ile açmak
Benim tercih ettiğim yöntem budur çünkü dosya ilişkilendirmesini değiştirmeye gerek bırakmamaktadır.
1. Not defterini açalım ve aşağıdaki satırları yapıştırıp npp.vbs şeklinde windows dizinine kaydedelim (C:\Windows)
Set WshShell = WScript.CreateObject("WScript.Shell")
If wscript.arguments.count <2 then
WshShell.run "notepad++.exe"
Else
sCmd = "notepad++.exe " & """" & wscript.arguments(1) & """"
WshShell.run sCmd
End If
2. Ardından aşağıdaki registry anahtarına gidelim ve eğer yoksa "notepad.exe" isminde bir alt anahtar oluşturalım
HKEY_LOCAL_MACHINE\SOFTWARE\Microsoft\Windows NT\ CurrentVersion\Image File Execution Options
3. Sonrasında notepad.exe anahtarının sağ tarafındaki boşlukta Yeni - Dize değeri diyelim ve ismini de "Debugger" yapalım sonrada çift tıklayıp açılan boşluğa değer verisi olarak aşağıdakini girelim
c:\windows\system32\wscript.exe "c:\windows\npp.vbs"
Registryde yaptığımız değişiklikleri aşağıdaki resimde görüyorsunuz
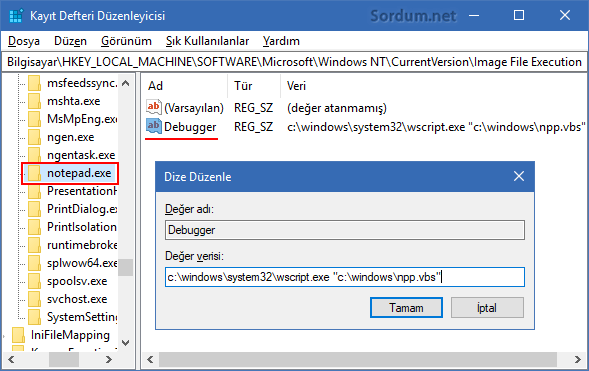
4. Sonrasında aşağıdaki anahtara gidelim
HKEY_CLASSES_ROOT\txtfile\shell\open\command
varsayılan anahtarına çift tıklayalım ve açılan ve açılan boşluğa aşağıdakini girelim
%SystemRoot%\system32\NOTEPAD.EXE "%1"
Artık uzantısı .txt olan dosyalar Notepad ++ ile açılacaktır ilaveten çalıştıra Notepad yazdığımızda yine Notepad ++ açılacaktır. Eğer Notepad ++ nın portable versionunu kullanıyorsanız ; npp.vbs içerisindeki aşağıdaki satırı Notepad ++ nın yolunu değiştirecek şekilde düzenleyiniz yani : notepad++.exe gördüğünüz yere tam yolunu giriniz mesela bendeki ; "F:\hepsi\programlar\0\Notepad++\notepad++.exe" dir.
Kurulumlu Notepad ++ Kullanıyorsanız : Üsttekilerle uğraşmak yerine Aşağıdaki İndirme linkinden edineceğiniz Vbe scripti sayesinde bir tıkla .txt dosya editörünüzü Notepad ++ yapabilir yine bir tıkla eski haline (txt dosyalarını Not defteri ile açılacak şekle) getirebilirsiniz.
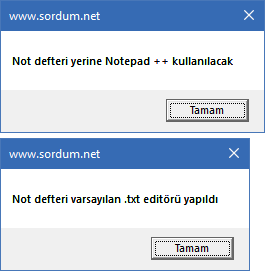
Eğer Portable Notepad ++ kullanıyorsanız Üstteki manuel yöntemi Uygulayınız.





Tebrik ederim Xp yi çoğu genç bilmez bile
Gerçekten güzel ve farklı bir anlatım olmakla beraber bana vakti zamanında (yaklaşık 10 sene önce) sitenin birinde Windows XP'nin varsayılan metin editörü Notepad'in nasıl Notepad2 TR ile yer değiştireceği anlatılmıştı.İşte bu anlatım bana bunu hatırlattı....
Güzel anlatım olmuş.
Yorumunuz için Teşekürler Emine hanım işinize yaramasına sevindim
Notepa++ portable olarak kullanıyorum üstteki yöntem ile dediklerinizi uyguladım. Artık notlar notepad++ ile açıldı. Teşekkür ederim. Genellikle notepad ++ kullanıyorum. En sevdiğim özelliği kapattığımda kaydetmesem bile notlarımı görebilmem. İyi yayınlar ve başarılar.