
Sürekli yazılım testleri yapıyor veya tehlikeli web sayfalarında geziniyorsanız kendinizi korumanın belkide en iyi yolu sanal bir işletim sistemi kullanmaktır , sayfalarımızda mevcut sanallaştırma yazılımlarının
birçoğuna yer verdik ve bunlara işletim sistemi kurulumunu adım adım anlattık , peki ama gerçek sistemimizi bir sanal makina imajına çevirmeye ne dersiniz ? böylece mesela son windows güncellemesini gerçek sisteminiz yerine bire bir kopyası olan sanal sisteminizde deneyip etkilerini gözlemleyebilirsiniz yada format atıp bir üst sürüm windows kuracaksınızdır gel gelelim elinizde kurulum dosyaları bulunmayan fakat kullandığınız bir yazılım vardır gerçek sisteminizi sanala dönüştürerek en azından bu yazılımı sanalda kullanmaya devam edebilirsiniz. Bu ve bunun gibi birçok durumda gerçek işletim sistemimizi sanal makina imajına çevirmek bize fayda sağlayacaktır işin güzel tarafı sanal makinalarda sıfırlama yani ilk kurulu haline döndürme seçeneğinin olmasıdır bunun anlamı bozulma risklerinin çok düşük olmasıdır.
1. Windowsu Hyper-V uyumlu sanal makina imajına dönüştürme (VHD , VHDX)
VMWare, Parallels, VirtualBox gibi birçok sanallaştırma yazılımı ve bunlara ait imaj formatları bulunmasına rağmen ben gerçek windows imajımı Hyper-V adlı Microsoftun kendi sanallaştırma yazılımı formatına dönüştüreceğim.
1. Disk2VHD yazılımını Buradaki sayfasından indirelim , yazılım ücretsiz ve portabledir.
2. Yazılımı çalıştırdığımızda karşımıza aşağıdaki gibi bir arayüz gelecektir , burada ilk yapılması gereken şey sanal imajın kaydedileceği yeri seçmektir , ben E:\ dizinimi tercih ettim

Eğer C dizininizde yeterince yer varsa gerçek sisteminizin sanal imajını oraya da oluşturabilirsiniz , yazılım varsayılan olarak mevcut tüm dizinlerinizi işaretleyecektir fakat buna gerek yoktur sadece kullandığınız sistemin bulunduğu dizini ve boot etmesi için gerekli dizinleri işaretlesenizde olur , burada önemli nokta Boot volume ve System Reserved volume gibi bileşenlerin de işaretlenmesi gerek yoksa sanal makinaya bağlayacağınız imaj boot etmeyecek ve "Boot Failure" hata mesajı verecektir (Aşağıdaki resim)

Bunun sebebi Bu ekstra dizinlerin sisteme Windows'un nerede olduğunu ve nasıl önyükleneceğini söylemesidir. Diğer bir hususu ise sanal imajın varsayılan olarak VHDX olarak gelmesine rağmen eğer ağ üst köşedeki Use VHDX kısmındaki tiki kaldırırsak formatın VHD olarak saklanabilir olmasıdır. VHDX formatının bazı avantajları vardır mesela 64 TB a kadar disk büyüklüğü desteği , bozulmaya karşı daha dirençlidir , 4K disk hizalama , çevrimiçi yeniden boyutlandırma ...
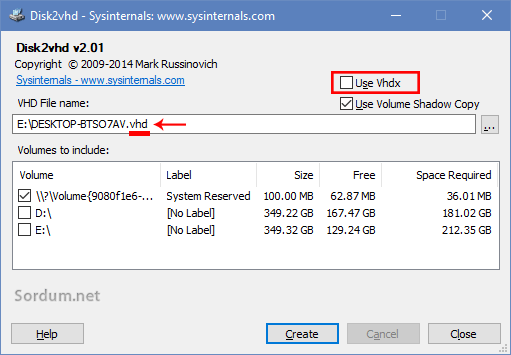
3. Create butonuna bastığımızda gerçek sistemimizin büyüklüğüne bağlı olarak sanal makina imajının oluşması biraz sürebilir sonrasında oluşan bu sanal imajı Hyper -V sanal makinasına bağlamamız gerekecektir bu işin ayrıntılarını Buradaki yazımızda açıklamıştık.
2. Windowsu VirtualBox uyumlu sanal makina imajına dönüştürme (VDI)
VirtualBox gerçek bir windowsu kendi sanal disk formatı olan VDI ye dönüştürmek için herhangi bir yerleşik fonksiyon sunmaz bu nedenledirki farlı bir yoldan bunu gerçekleştireceğiz.
1. Öncelikle üstte ayrıntılı olarak açıklandığı gibi bir VHD görüntüsü oluşturalım.
2. Şimdi elimizdeki VHD imajını VirtualBox ile birlikte gelen vboxmanage komut istemi aracı ile VDI formatına dönüştüreceğiz , bunun için cmd yi yönetici yetkilerinde açalım ve VirtualBox klasörünün olduğu dizine geçiş yapalım (Örnek ; c:\program files\Oracle\VirtualBox)
3. Sırada bir komut ile VHD yada VHDX i VDI formatına dönüştürmek var bunun için aşağıdaki komutu kullanalım
vboxmanage clonemedium disk [kaynak] [hedef]
ayrıntılar için bakınız
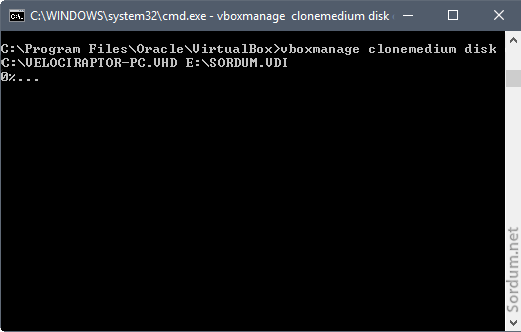
Dönüştürme, imajın boyutuna ve işlemci hızına bağlı olarak biraz zaman alabilir.
3. Windowsu VMware uyumlu sanal makina imajına dönüştürme (VMX)

VMware vCenter Converter yazılımını kullanarak mevcut windowsumuzun VMware sanal görüntülerini oluşturabiliriz. Programı resmi sayfasından - Burada indirmek için bir hesap gerektiğinden , Softpedia gibi Download sitelerinden birinden de indirebilirsiniz. yazılım 170 Megabayt boyutuna sahiptir ve kurulum sırasında müşteri deneyimi programına katılmak için bir seçenek görüntüler.
1. Windows sistemini VMware için sanal bir görüntüye dönüştürmek için, sol üst köşede yeralan "Convert Machine" seçeneğine tıklamamız gerekir ardından dönüştürme (Convert) sihirbazı açılacaktır burada "the source type" (kaynak türü) nün "powered on" ve "this local machine" olduğundan emin olalım, Uzak makinelerin sanal görüntülerini de oluşturabilirsiniz, ancak host adını veya IP adresini, kullanıcı adı ve şifresini belirtmeniz gerekir.
2. Sonraki aşamada hedef (destination) kısmı altından VMware virtual machine yi seçip hedef klasörünü belirtelim ve dönüşüm (Convert) işlemini başlatalım.
Not: Program, Mevcut gerçek makinanın sanal bir görüntüsünü oluşturur. GUI'de (Arayüz) sabit sürücülerin veya bölümlerin seçimini kaldırma seçeneği yoktur. İlaveten bakınız ;
- Vmdk formatını Vhd ye çevirmek yada tersi Burada




Teşekkürler.
Ne kadar yararlı bir bilgi. Böyle içerikleri Türkçe olarak veren tek site sanırım burası. Teşekkür ediyorum
yok amacım, o diskte setup dosyası artık mevcut olmayan bir programı yeni bilgisayarda çalıştırmak.