
Bilgisayarımızı kullanmadığımızda Windows bir dizi bakım görevi gerçekleştirir bunlar zamanlanmış görevler olup bilgisayar boşta kaldığında otomatik olarak başlayacak şekilde yapılandırılmıştır bunlardan
biride bilgisayar bakımıdır .Varsayılan olarak, Otomatik Bilgisayar Bakımı aşağıdaki işlemleri gerçekleştirmek üzere yapılandırılmıştır:
1. Kırık kısayollar kaldırma. Başlat menüsünde ve Masaüstünde birden fazla kırık kısayolunuz varsa, Windows 10 onları kaldıracaktır.
2. Masaüstü ikonlarından 3 ay veya daha uzun süredir kullanılmayanlar kaldırılacaktır.
3. Bilgisayar saati bir time servere bağlanıp senkronize edilecek ve düzeltilecektir.
4. HDD dosya sistemi hatalarına karşı taranacaktır.
5. Sorun giderme geçmişi ve 1 Aydan büyük hata raporları kaldırılacaktır
Sistem boştayken bu bakımların yapılmasından rahatsızlık duyuyorsanız , bakımın sonucundan memnun değilseniz yada işletim sisteminizin kısayollarınızı ve ayarlarınızı değiştirmesini önlemek için bir sebebiniz varsa bakım işlevini devre dışı bırakabilirsiniz. Şahsen, bu özelliği faydalı buluyorum ve asla devre dışı bırakmıyorum.
Bilgisayar bakımını durduralım
1. Aramaya "Denetim masası" yazalım ve çıkan klasik denetim masası ikonuna tıklayalım , açılacak olan klasik denetim masası sağ üst köşesindeki arama boşluğuna "Sorun Giderme" yazalım.
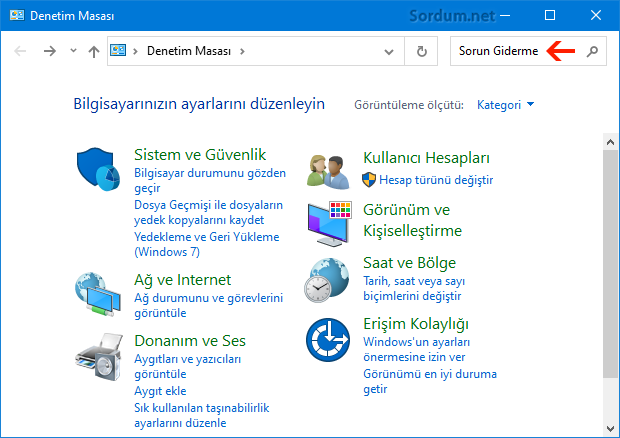
2. Açılan ekranda "Sorun Giderme" kısmına tıklayalım.
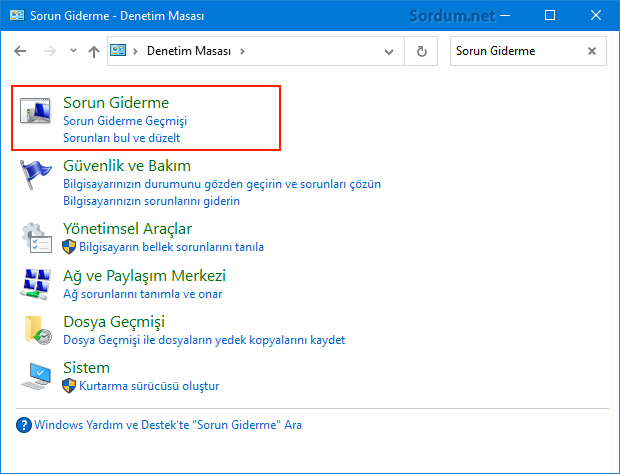
3. Bir sonraki ekranda "Ayarları değiştir" kısmına tıklayalım. Eğer Sorun Giderme kısmını direkt olarak açmak istiyorsanız Çalıştırdan aşağıdaki kodu uygulamanız yeterlidir.
explorer "shell:::{C58C4893-3BE0-4B45-ABB5-A63E4B8C8651}"
Üstteki kod çalıştırıldığında direkt olarak aşağıdaki ekran açılacaktır.
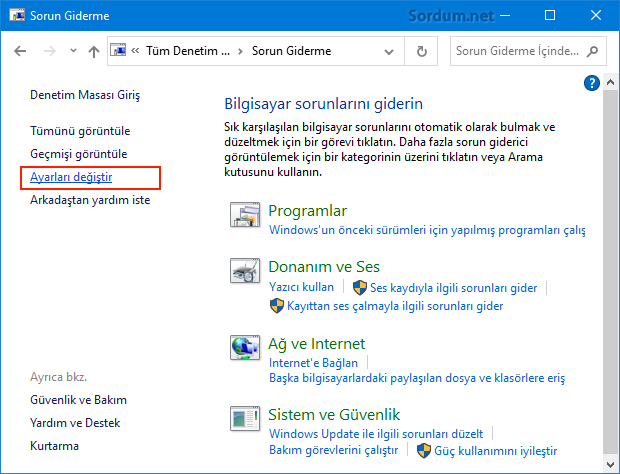
4. Son ekranda Bilgisayar bakımı kısmını seçip tamam diyelim.
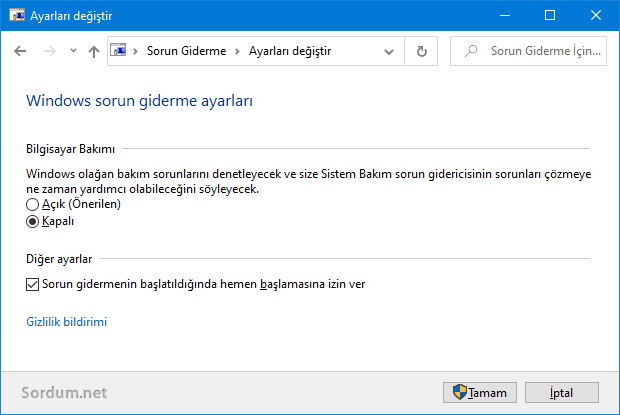
Eğer üstteki uzun yöntemle uğraşmak yerine bir registry kaydı ile bu ayarı kapatmak isterseniz aşağıdaki registry kaydını uygulamanız yeterlidir.
Windows Registry Editor Version 5.00 [HKEY_LOCAL_MACHINE\SOFTWARE\Microsoft\Windows\ScheduledDiagnostics] "EnabledExecution"=dword:00000000
Ayarları eski haline geri getirmek için ise aşağıdaki registry kaydını kullanın.
Windows Registry Editor Version 5.00 [HKEY_LOCAL_MACHINE\SOFTWARE\Microsoft\Windows\ScheduledDiagnostics] "EnabledExecution"=dword:00000001
Eğer Bu registry değişiklikleri size zor geliyorsa sayfa sonundaki linkten indireceğiniz Vbscriptini kullanabilirsiniz ilk tıklamada registry değerini kontrol edip 1 ise sıfır , 0 ise 1 yapar diğer tıklamada ise bunun tersini uygular. Birde ayarlar uygulaması üzerinden ulaşılan Sorun Gider ayarları mevcuttur. İlgili yere ulaşmak için ; Güncelleştirme ve Güvenlik - Sorun Gider kısımlarına tıklamanız yeterlidir. Önerilen sorun giderme başlığı altında bazı seçenekler sıralanacaktır bunlardan kendinizce uygun olanını seçebilirsiniz.
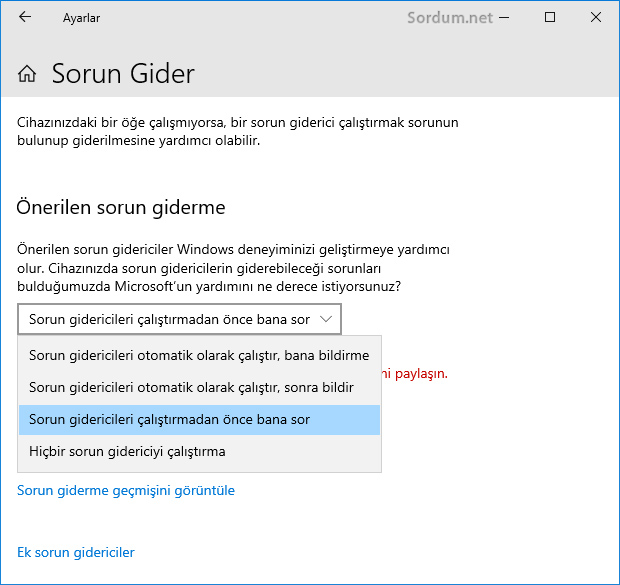
Üstteki seçeneklerin Registrydeki yeri aşağıdaki anahtardır.
Windows Registry Editor Version 5.00 [HKEY_LOCAL_MACHINE\SOFTWARE\Microsoft\WindowsMitigation] "UserPreference"=dword:00000001
UserPreference Dword değeri aşağıdaki değerleri alabilir.
1 = Hiçbir Sorun gidericiyi çalıştırma
2 = Sorun Gidericileri çalıştırmadan önce bana sor
3 = Sorun gidericileri otomatik olarak çalıştır, sonra bana bildir
4 = Sorun gidericileri otomatik olarak çalıştır, bana haber verme

- Sağ tuşa Windows Sorun gidericileri ekleyin Burada
- Microsoft sorun gidericilere nasıl ulaşılır Burada
14 Kasım 2017 Tarihli başlık güncellendi





Elinize sağlık.
Teşekkürler, tavsiyeniz üzerine kapattım bende
Kapatman isabetli olmuş