
Daha önceki yazılarımızdan birinde USB port türleri , bunların hızları hakkında bilgiler paylaşmıştık , hatta USB belleklerimiz veya harici HDD imizin USB kablosunun ağız kısmının rengine göre USB 2.0 mı 3.0 mı
olduğunu kolayca anlamamızı sağlayacak ipuçları vermiştik , mesela USB 3.0 a sahip cihazların ağız kısımları mavi olur demiştik gel gelelim herşeyin taklidi olduğu gibi USB 2.0 bir belleğin ağız kısmını pekala mavi yapabilirler o anda deneme şansımız olmadığı için yanılabiliriz , elbette evde test ettiğimizde yavaşlık sebebi ile USB 2.0 olduğu ortaya çıkacaktır fakat ya bu yavaşlık sisteminizdeki bir sorundan veya O anda Antivirüsünüzün belleğe atılan veriyi taramasından kaynaklanıyorsa ? USB 3.1 diye aldığımız cihazın USB 3.0 olmadığından nasıl emin olabiliriz ? işte bu ve benzeri soruların yanıtlarını bulmak için küçük portable bir yazılımdan faydalanacağız.
USB Device Tree Viewer
Ücretsiz ve portable bir uygulama olan yazılım ile USB den bağlanan cihaz teknolojisi hakkında oldukça ayrıntılı bilgiler edinebiliyoruz.
1. Öncelikle sayfa sonundaki linkten yazılımı indirelim ve zipten çıkartalım ve işletim sistemimizin mimari yapısına göre "x64" veya "Win32" klasörünün içerisinde yeralan "UsbTreeView.exe" dosyasını çalıştıralım.
2. USB belleğimizi , Harici HDD imizi veya USB cihazımızı takalım , ben test amaçlı USB 2.0 SONY markalı bir parmak belleği USB 3.0 portuna takıp Sony belleğin USB kaç x olduğuna bakacağım , bunun için yazılımın sol üst köşesindeki Drives kısmından Belleği seçiyorum , belleği taktıktan sonra Bu bilgisayar kısmından belleğin "F" harfi aldığını görüyoruz. G harfindeki ise Bir Sandisk USB bellek.
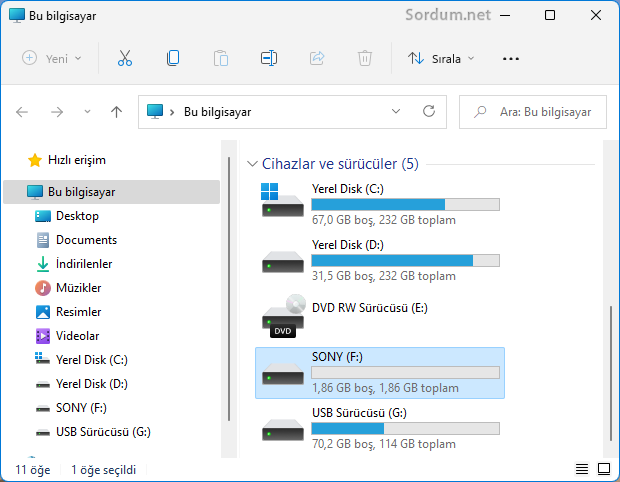
Bu nedenle sol üstteki aşağı açılır menüden Sony USB belleği seçiyorum.
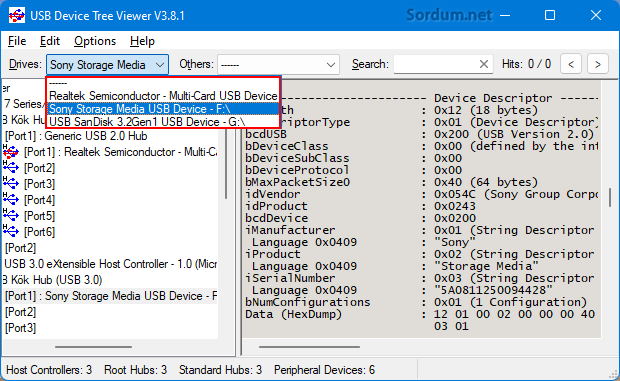
Yazılımın sağ taraftaki penceresinde bu cihaz hakkında birçok bilgi bulunuyor burada bizi ilgilendiren kısım "Device descriptor" kısmıdır buradan bağlantının USB Version 2.0 olduğunu net şekilde görebiliyoruz. USB portunun türünün 3.0 olduğunu aşağıdaki resimde görebiliyoruz.
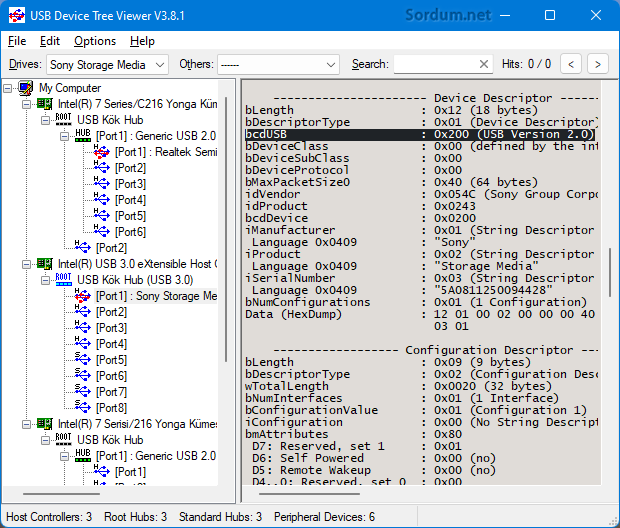
Aynı denemeyi yine SONY markalı fakat USB 3.0 belleği bağlayarak yapalım , üstteki gibi cihazı seçiyorum ve device description kısmından USB teknolojisine gözatıyorum ve USB 3.0 olduğu net şekilde görünüyor.
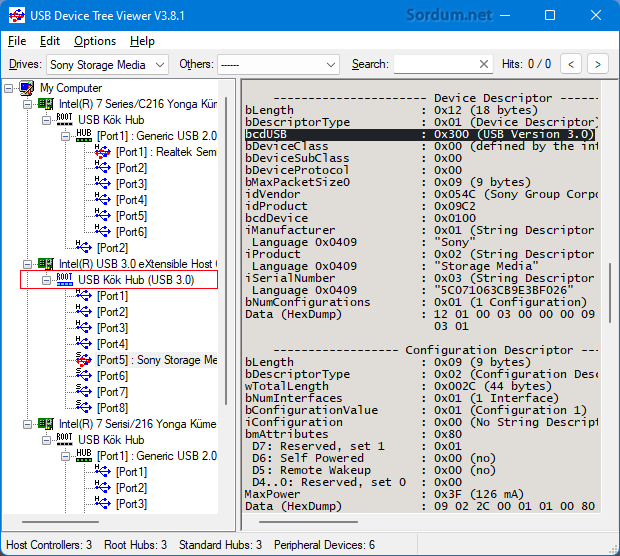
Burada dikkat edilmesi gereken bir nokta mesela bendeki USB 3.0 parmak belleği USB 2.0 portuna taktığımda yazılım üstte device description kısmında USB 2.0 gösteriyor yani ; ya USB portu yada USB den bağlı cihaz USB 2.0 olursa bağlantı türünü USB 2.0 olarak göstrecektir bu sebepledirki USB 3.0 olan bir cihazı USB 3.0 portuna takarak cihazdaki bilgileri kontrol etmek çok daha sağlıklı bir sonuç verecektir. USB port türleri ve bunlar arasındaki hız farkları için Bakınız
Anasayfası │ Download
Lisans: Freeware/Ücretsiz
Yayımcı: uwe-sieber.de
Boyut: 400 KB
Sistem: Windows 11 , Windows 10 , Windows 8.1 , Windows 8 , Windows 7 , Vista , Xp
- USB bellek için geri dönüşüm kutusunu etkinleştirin Burada
- USB aygıtı kullanılıyor sorununa kesin çözüm Burada
10 Kasım 2017 Tarihli başlık güncellendi





Yorumlarınız için Teşekkürler arkadaşlar.
çok yardımcı oldu. teşekkürler
Çok teşekkürler dikat etmek lazım. Bir arkadaşa usb3.0 diye ucu mavi 2.0 aktarım kablosu kakalamışlar.
Teşekürler serkan
Ellerinize ve emeğinize sağlık 🙂 iyi çalışmalar dilerim.