
Windows 10 un Enterprise , Professional ve Education sürümlerinde bulunan Uzak masaüstü (Remote desktop) bağlantı özelliği bize birçok açıdan kolaylık sağlamaktadır mesela işyerinde aynı ağada bulunan
Bir arkadaşınızın bilgisayarında tarayıcı ile ilgili bir sorunu var ve bir türlü çözemiyor sizde Windows 10 un Uzak bağlantı yazılımını içeren bir sürümü varsa herhangi bir ek yazılım kullanmadan arkadaşınızın bilgisayarına bağlanıp sorunu çözmesine yardımcı olabilirsiniz. Özellikle birden fazla katlı işyerlerinde birinci kattaki satış departmanında çalışan birisi ile 5. Kattaki Bütçe planlama çalışanı önemli bir excel tablosu üzerinde uzaktan bağlantı yardımı ile birlikte çalışabilir.
NOT: Varsayılan olarak, Windows Uzak Masaüstü sadece yerel ağda çalışır , Uzak masaüstü bağlantısına İnternet üzerinden ulaşmak için ya routerde port yönlendirme yada VPN bağlantısı gereklidir.

Yerel ağda bağlanabilmek içinde bazı koşullar gereklidir mesela ; İşyeri bilgisayarı Açık olmalı ve bir ağ bağlantısına sahip olmalıdır , Uzak Masaüstü özelliğinin etkinleştirilmiş olması gerekir, Sizin uzaktaki bilgisayara bağlanma izninizin olması gerekir (kullanıcılar listesinde olmanız gerekir). sorun çıkmaması için her iki bilgisyarda da Windows Güvenlik duvarından Uzak Masaüstü bağlantılarına izin verilmiş olduğunun kontrolü yapılabilir. Hoş Bukadar saçmalıkla uğraşacağıma TeamViewer kullanırım dediğinizi duyar gibiyim.
Microsoft Uzak Masaüstü İstemcisi MSTSC yi çalıştıralım
Microsoft Uzak Masaüstü İstemcisi Bize Windowsun diğer cihazlara bağlanması için bir arayüz sunar fakat öncelikle Uzak bağlantıya izin verilmiş olması gerekir bunu sağlamak için :
1. Çalıştıra aşağıdaki komutu yapıştıralım ve Enter tuşuna basalım
control system
2. Açılan ekranda Uzak bağlantı ayarları kısmına tıklayalım

3. Sistem özellikleri penceresi açılacaktır burada dip kısımda yeralan bu bilgisayara uzak bağlantıya izin ver kısmının tikli olduğuna emin olalım , yine aynı yerden Kullanıcı seç butonu ile kimlerin bilgisyara bağlanabileceğini belirleyebiliriz

Artık çalıştırdan aşağıdaki komutu verdiğimizde Uzak masaüstü bağlantısı penceresi açılacaktır
mstsc
Burada yeralan boşluğa Uzak Bilgisayar (Bağlanılacak olan bilgisayar) ismini girmemiz gerekir.
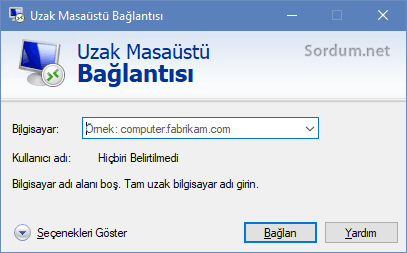
Eğer tüm ayarlardan sonra yinede bağlanılamıyorsa Windows güvenlik duvarında Uzak masaüstüne bağlantı izni verilip verilmediğini kontrol ediniz bunun için çalıştıra aşağıdaki komutu yazalım
Control panel
Karşımıza klasik denetim masası gelecektir - Sistem ve güvenlik kısmına tıklayalım - Windows güvenlik duvarına tıklayalım - Açılan ekranda sol üst köşede Bir uygulamanın veya özelliğin Windows güvenlik duvarını geçmesine izin ver kısmına tıklayalım

Açılan ekranda Uzak masaüstü kısmının tikli olduğundan emin olalım değilse tik koyup Tama diyelim

Yerel ağda bile olsa kullanılmadığı zamanlarda uzak masasüstü bağlantısını kapatmak güvenlik açısından faydalı olacaktır bunun için sayfa sonundaki scripti indirip kullanabilirsiniz ilk tıklamada uzak başlantı açıksa kapatır , kapalı ise açar , diğer tıklamada bunun tam tersini yapar , böylece bir tıkla uzak başlatı iznini kontrol edebilirsiniz. Uzak masaüstü Port numarasını değiştirmek için Bakınız



Web Link ...
hocam dedigim sey bunun aktifleştirmesi
Böyle bir kod varsa bile duymadım malesef. Microsoftun izin verdiği kadarını kodla yapabiliyoruz.
Hocam merhaba, Windows10' da uzak masaüstünü etkinleştir diye bir ayar var. Onu etkinleştirmenin komut ile yapılması mümkün mü ? ben bir iki kod denedim ama el ile oluyor kod ile olmadı
Windows 10 Single Language için Uzak masaüstü aktif edilmiyor. Bu konu içinde bir makale hazırlarmısınız?
Katılıyorum , O sebeple genelde TeamViewer ücretsiz sürümünü kullanıyorum , bugüne kadar da pek bir sıkıntı çıkartmadı, selamlar
Paylaşım için teşekkürler Velociraptor.
Bu yöntemle aynı ağda olmayan bilgisayarlara da bağlanabilirsiniz.
Ama bunun için firewall yada evdeki modeminiz her neyse, onun üzerinde gerekli ayarlamaları yapmanız lazım.
Statik olmayan sabit bir IP olması lazım, bağlanacak makineye NAT yapılması lazım.. v.s.. iş uzuyor
Bu da aynı zamanda bir takım güvenlik açıklarını beraberinde getiriyor tabi.
Bu yüzden Teamviwer gibi 3. party uygulamalr popüler olmaya devam ediyor.
Teşekürler sezer , internet üzerinden bağlantı Team gibi rahat olsaydı çok daha kullanışlı olabilirdi , Teamdeki 4 dk sınırı uzunca bir süredir yok , lakin 1 saati aştıktan belirli bir süre sonra kopuyor
@Velociraptor Hocam
@antiparazit "kopma oluyor derken" Temviewer den bahsetmiş.Malum ücretsiz sürümde 4 dakika sınırı vardı eskiden hala varmı bilmiyorum ben Corporate sürümüne geçeli çok oldu.
@Ertuğrul Kıran
Ağınızda olmayan bilgisayarlara da (Uzak Bilgisayara) bağlantı kurabilirsiniz ama bunun için bazı yetkilere sahip olmanız daha doğrusu karşı bilgisayarın ip adresini bilmeniz ve karşı bilgisayarda Administrator kullanıcısının açık (Aktif) olması ve sizin Administrator Kullanıcısının şifresini biliyor olmanız,Karşı tarafın uzak bağlantıya sistemden izin vermesi ayrıca sabit ip kullanması gerekmektedir.(tabi eğer sürekli izin almadan bağlanayım diyorsanız) Yani ayarları doğru yaparsanız sorun olmayacaktır.
Selametle.
İnternet üzerinden uzak bağlantıya da izin verse işe yarardı ama bu hali ile popüler olması zor
programsızda uzaktan bağlantı yapılıyor demek. Helal ama ağda olması kötü keşke ağda olmayan bilgisayarlara da bağlanılabilse.
Teşekürler Antiparazit windows 7 ana sistemim ve birçok defa istemci bilgisayarlara müdahale ettim ama bir kopma ile karşılaşmadım , ilginç.
Güzel bir özellik. Bu arada konuya bakınca benimde aklıma teamviwer geldi ama yanlış hatırlamıyorsam ücretsiz sürümünde istemci bilgisayardaki programlara müdahale ederken kopmalar gerçekleşiyordu (win7).