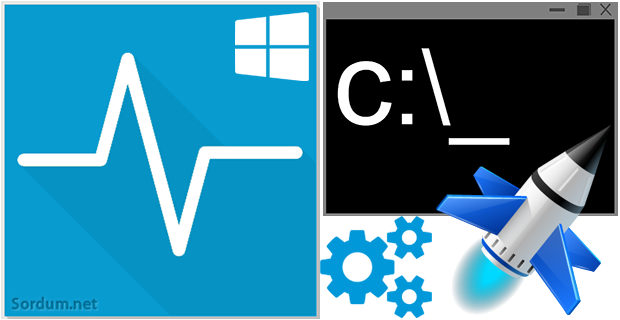
Daha önceki yazılarımızda Yönetici komut istemi nasıl açılır konusunda birçok yöntem paylaşmıştık , bildiğiniz üzere komut istemi dediğimiz Cmd yi açmanın en kolay yolu çalıştıra "Cmd" yazmaktır gel gelelim
bu komut ile komut istemini yönetici olarak açamayız yönetici komut istemi konusunda verdiğimiz önceki bilgilere sayfa sonundaki linklerden ulaşabilirsiniz gel gelelim bu bilgiler arasında Görev yöneticisi üzerinden Yönetici komut istemi nasıl açılır konusunda herhangi bir bilgi paylaşmamıştık.
Görev yöneticisini açmanın pek çok yolu mevcuttur
1. Klavyemizdeki Ctrl+Shift+Esc tuşlarına basıp Görev yöneticisini açabiliriz.
2. Görev çubuğunu sağ tıklayıp buradan Görev yöneticisini seçebiliriz.
3. Aramaya Görev yöneticisini yazıp çıkan ikonunu seçebiliriz.
4. Çalıştır kutucuğuna "taskmgr" yazarız , çalıştırı klavye kısayolundan açmak için Windows ve R tuşlarına basılması yeterlidir.
Genellikle bir yazılım donduğunda veya windows explorer dediğimiz dosya Gezgininde bir hata meydana geldiğinde görev yönetici üzerinden komut istemini çalıştırmak ve gerekli komutlarla belirli işlemleri yaptırmak durumunda kalırız. fakat burada çoğumuzun yaptığı şey mesela Komut istemini yönetici yetkilerinde çalıştıracaksak , Görev yöneticisindeyken ; Yeni görev çalıştır deyip (1) açılan ekrana "Cmd" yazdıktan sonra , Bu görevi yönetici ayrıcalıkları ile oluştur kısmına tik koymaktır (2)
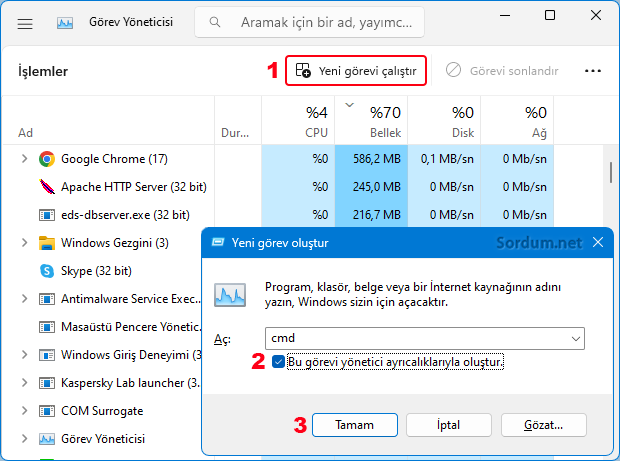
Böylece Komut istemi (Cmd) yönetici yetkilerinde açılacaktır , halbuki Yönetici komut istemini çok daha kısayoldan açabiliriz pek az kişinin bildiği bu yöntem şu şekildedir ;
1. Görev yöneticisini Üstteki yöntemlerden biri ile açalım.
2. Klavyemizdeki Ctrl tuşuna basalım ve sonrasında Windows 11 veya üst bir sürümdeysek klavyedeki CTRL tuşuna basıp Yeni Görev çalıştır kısmına tıklayın Cmd yönetici yetkilerinde açılacaktır. Windows 10 veya daha eski bir sistemdeysek Dosya - yeni görev diyelim , Komut istemi dediğimiz Cmd otomatik olarak Yönetici yetkilerinde açılacaktır.

Aynı işlemi klavye kısayolları ile yapmak isterseniz
1. Ctrl+Shift+Esc tuşları ile Görev yöneticisini açın.
2. Alt + N veya Windows 10 ve önceki sistemlerde Alt + D tuş kombinasyonu ile Yeni görev çalıştır kısmını seçmiş olun.
3. Klavyedeki Ctrl tuşuna basın veya Bu görevi yönetici ayrıcalıkları ile oluştur kısmına tik koyup
4. Enter tuşuna basın.
böylece Görev yöneticisi üzerinden yönetici komut istemini açmış olacaksınız , özellikle çoğu zaman Görev yöneticisinden yeni görev komutu çalıştırıp Cmd yi açanların işine yarayacağını umuyorum. İlk olarak Windows XP de sunulan bu özellik Windows 11 de de aynen devam ettirilmiş olup kısacası tüm windows sürümlerinde çalışmaktadır. İlaveten bakınız :
- Windows 11 ve 10 da Sağ tuşa yönetici Komut istemi Burada
- Sağ tuşa shift ile çalışan yönetici komut istemi Burada
- Windows 10 Görev Çubuğuna Yönetici Komut İstemi Burada
29 Eylül 2017 Tarihli başlık güncellendi



Selamlar
Çok cool teşekkürler.
RunAstool isimndeki uygulamayı deneyebilirsiniz.
Web Link ...
iş yerimizde zaman zaman "gpupdate /force" komutunu kullanmamız gerekiyor fakat bunu yaparken illa yönetici olarak cmd'yi çalıştırmamız gerekiyor, bir bat dosyası yapıp cmd yi otomatik olarak belirttiğim kullanıcı adı ve şifre ile açıp ardından yukarıdaki komutu otomatik nasıl çalıştırırım (amacım ilgili kullanıcıya bu bat dosyasını gönderip çalıştır demek, bana şifre falan sormasın)
Rica ederim , selamlar.
Görev yöneticisinden CMD açmak. Way bee çok teşekkürler.
Yorumunuz için teşekürler Behlül , selamlar
windows 10'da aynen dediğiniz gibi klavye kısa yolları çalışıyor teşekkürler ellerinize sağlık
Vista geri bildirimi için teşekürler murat
Merhabalar , Daha şimdi denedim yalnız tuş kombinasyonu farklı şöyle ki Görev Yöneticisi açtıktan sonra klavyeden sol tarafta olan CTRL+Shif basılı tutup fareyle Yeni Görev tıklarsanız direkt MS_DOS Komut İstemi açılıyor.. Bu da Windows Vista Geri Bildirimi olsun benden...