
Dosya Geçmişi, Windows 10'un çok faydalı bir özelliğidir. Dosya Geçmişi özelliği ilk olarak Windows 8'de tanıtıldı ve Windows 10'da geliştirildi , sadece NTFS dosya sisteminde çalışmaktadır çünkü dosya
Dosya geçmişi saklama özelliği nasıl açılır
1. Çalıştır kutucuğuna aşağıdaki komutu yapıştıralım ve Enter tuşuna basalım
explorer shell:::{F6B6E965-E9B2-444B-9286-10C9152EDBC5}
Karşımıza Dosya geçmişi ekranı gelecektir hemen sağ alttaki Aç butonuna tıklayalım

2. Hemen ardından ; Dosya geçmişi Dosyalarınızın kopyalarını ilk kez kaydediyor diye bir uyarı belirecektir

3. Sol tarafta yeralan seçeneklerden sürücü seç kısmına tıklayıp dosya geçmişi yedeklerinin hangi sürücüde saklanacağını belirleyebiliriz

4. Yine sol tarafta yeralan Klasörleri dışla linkine tıklayıp hangi klasörlerin yedeklenmeyeceklerini belirleyebiliriz

5. Gelişmiş ayarlar kısmından Dosyaların ne sıklıkta yedekleneceğini ve yedekte nekadar tutulacaklarını belirleyebiliriz

6. Kişisel dosyaları geri yükleme kısmından istediğimiz bir klasörü seçip bunu geri yükleyebiliriz

NOT: Eğer Dosya yedeklerini saklamak için çıkartılabilir bir sürücü kullanıyorsanız değiştirilen içerikler yerel sürücünüzde önbelleğe alınır ve harici sürücüyü tekrar bağladığınızda windows içeriği önbellekten Dosya Geçmişi sürücüsüne taşıyacak ve yerel sürücü alanını boşaltacaktır.
Dosya geçmişini windows arayüzünden açın
Sol alt köşedeki Windows ikonuna tıklayalım Ardından ayarlar diyelim , dip kısımda yeralan "Güncelleştirme ve güvenlik" seçeneğine tıkladıktan sonra karşımıza gelecek pencerede sol tarafta yeralan "Yedekleme" kısmına tıklayalım.

Dosyaları otomatik olarak yedekle seçeneğini bu sayfadan açıp kapatabiliriz , hemen altında bulunan diğer seçenekler kısmına tıklarsak karşımıza yedekleme ile ilgili diğer seçenekler gelecektir

mesela , yedeklenecek bir klasör ekleyebilir , yada dışlayabiliriz sürücü kullanmayı durdurabilir veya başka bir sürücüye yedekleme yapılmasını sağlayabiliriz. Bu dosyaları yedekledikten sonra diyelimki Belgelerim klasöründe yeralan bir tane dosyayı yanlışlıkla sildiniz , çöptede yok hemen windows gezgini üzerindeki Geçmiş ikonuna tıklayıp bu dosyayı geri getirebilirsiniz.
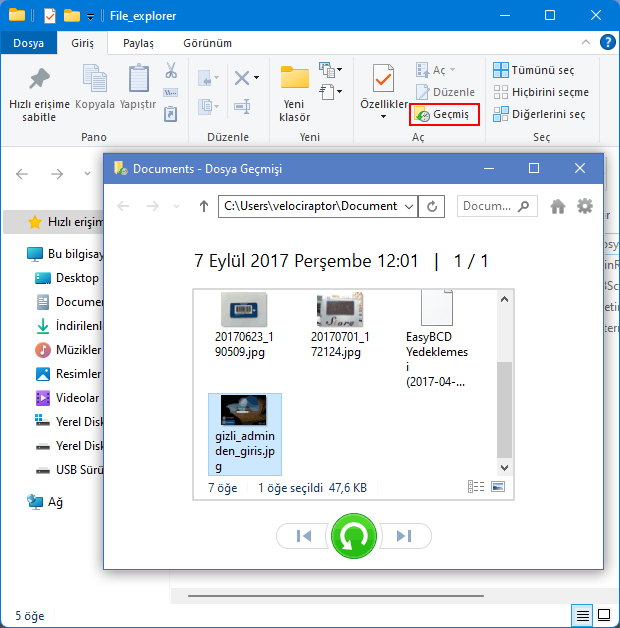
Böylece veri kurtarma yazılımları ile uğraşmak zorunda kalınmayacak ve haftalarca uğraşarak oluşturduğunuz dosyalar herzaman emniyette olacaktır.
- Silinen dosyayı kolayca geri alın (Getirin) Burada
- Açılmayan Bilgisayardan verileri Not defteri ile kurtarmak Burada
17 Eylül 2017 Tarihli başlık düzenlendi





Mantıklısı da o zaten bende de kapalı
Bende SSD olduğu için sürekli geri planda yedek almasını istemiyorum. Ama faydalı bir özellikmiş.
Yazman ne kelime , Ömrünü yer
tarkan abi bu dosya geçmişi hizmetini açmak ssdye yazarmı? komple kapatmayı düşünüyorum fikir beyan edersen sevinirim teşekkurler
Hayır bende ağırlaşmadı
dosya geçmişini açarsak bilgisayar ağırlaşır mı?
Bende VHD ye kurulu Windows 10 da herhangi bir yavaşlamaya sebep olmadı , normal sistemde hiç yavaşlama olmayacaktır diye düşünüyorum
10 dakikada kaydet dersek bilgisayar da yavaşlama olur mu?