
Windows 11 ve 10 da bazen kullandığınız bir yazılım veya VHD/VHDX te yeralan farklı bir işletim sistemine geçip tekrar esas sisteminize döndüğünüzde Tarih veya saatinizin değiştiğini farkedebilirsiniz.
1. Denetim masası üzerinden Windowsta tarih ve saati değiştirin
Denetim masasına gidin ve burada yeralan Saat ve Bölge kısmını seçin.

Ardından açılan ekranda Tarih ve saat bölümüne tıklayın.
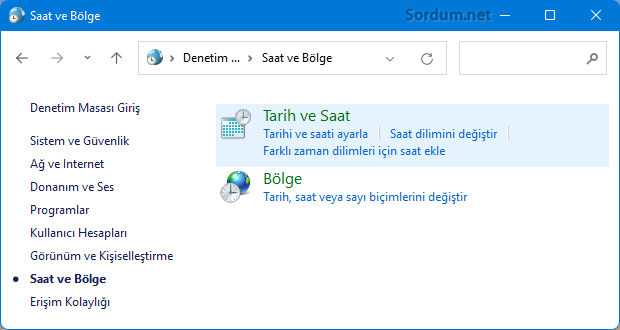
Karışınıza Tarih ve saati değiştirebileceğiniz bir butonun yeraldığı pencere gelecektir buraya tıklayıp gerekli tarih ve saat değişikliğini yapabilirsiniz.
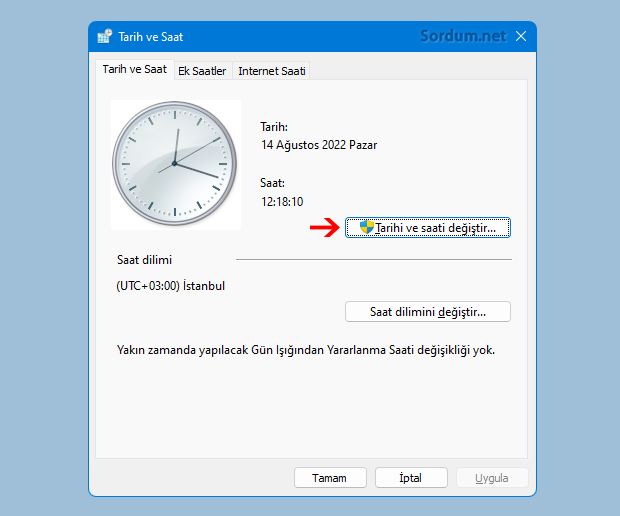
Üstteki pencereye direkt olarak ulaşmak için çalıştır kutucuğundan aşağıdaki komutu kullanmanız yeterlidir.
timedate.cpl
Tarihi ve saati değiştir butonuna tıkladığınızda karşınıza aşağıdaki pencere açılacaktır.

2. Ayarlar Uygulaması üzerinden Windowsta Tarih ve saat değişikliği
Diğer yöntem ise Ayarlar uygulamasını kullanmaktır. Windows ikonuna tıklayıp Ayarlar kısmını seçin ve açılan ekranda Zaman ve Dil kısmına tıklayın.
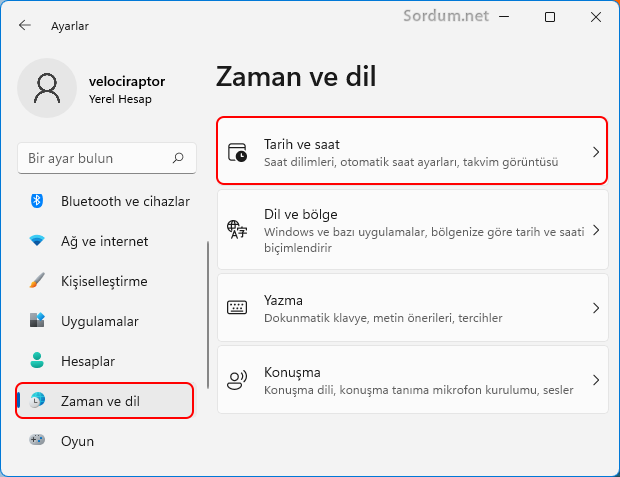
sonraki ekranda Tarih ve saat kısmına tıkladığınızda açılacak olan ekranda ilk önce Saati otomatik olarak ayarla kısmını kapalı konuma getirip (1) , tarih ve saati el ile ayarla başlığı altındaki Değiştir butonunun (2) aktif hale gelmesini sağlayın.

Üstteki pencereye kolay yoldan ulaşmak için çalıştır penceresinden aşağıdaki komutu vermeniz yeterlidir.
ms-settings:dateandtime
Ardından Değiştir butonuna tıklayıp tarih ve saat değişikliğini gerçekleştirebilirsiniz.
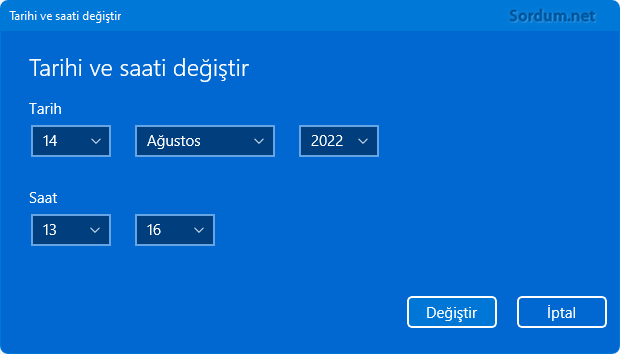
3. Komut istemi (Cmd) ile Windowsta tarih ve saat değşikliği nasıl yapılır
Üstteki her iki Tarih ve saat ayarlama yöntemide birçok adımı gerektirmesi sebebi ile pekte pratik değildir eğer komut istemi dediğimiz Cmd den bir komutla Tarih ve saat değişikliği yapmak istiyorsak aşağıdaki komutları kullanmamız gerekecektir
1. Komut istemi (Cmd) yi Yönetici yetkilerinde açalım , eğer mevcut tarih ve saati görmek istiyorsak aşağıdaki komutları sırası ile verelim
date /t time /t
Bize aşağıdaki çıktıları verecektir , görüldüğü üzere Date:tarih ve Time:Saat çıktısını verdi

2. Komut istemi ile yeni tarih ayarlamak istiyorsak aşağıdaki komutu kullanmamız yeterlidir ,
date DD/MM/YYYY (Türkçe sistemlerde)
DD : Gün mesela 14
MM : Ay mesela 08
YYYY : sene mesela 2022
date 14/08/2022
Üstteki komutlar Türkçe bir sistem için geçerlidir mesela ingilizce sistemlerde bu sıralama
date MM/DD/YYYY şeklinde olacak yani ay -gün -yıl formatını alacaktır.
3. Eğer saati ayarlamak istiyorsak aşağıdaki komutu kullanmamız gerekecektir time HH:MM , burada ;
HH Saati temsil etmektedir mesela 14
MM Dakikayı temsil etmektedir mesela 38
time 06:20
Üstteki komutu uyguladığımızda aşağıdaki çıktıyı verir.

Görüldüğü üzere Komut istemi (Cmd) ile Tarih ve saat ayarı oldukça pratik olup Cmd, bat , Vbs gibi script dillerini kullanmamıza da olanak vermektedir.
- windows 11 ve 10 sistem saatini otomatik ayarlasin Burada
- Tarih ve saat formatını bir tıkla değiştirin Burada
25 Haziran 2017 Tarihli başlık Güncellendi





Faydalı olmasını dilerim.
Teşekkürler çok işi. işime yaradı. Harikasınız
Aşağıdaki makaleye bir gözatın derim
Web Link ...
merhabalar saati otomatik olarak ayarla açık olduğu halde notebook u her açtığımda saati ayarsız, geri kalmış buluyorum. Otomatik ayarla`yı kapatıp açtıktan sonra güncelleyip düzeltiyor. Bunun için ne yapabiliriz.
Elimin altında Network olmadığından deneme şansım yok lakin , users logon script olarak aşağıdakilerden biri iş görecektir
Net time \\servername /Set /y
w32tm /resync
w32tm /resync /rediscover
net time /set (Eski windowslarda)
Web Link ... │ Web Link ...
SERVER bilgisayarımızdaki saati ve tarihi tüm ağdaki PC ler ile senkronize edebilirmiyiz ? PCler açılış esnasında arka planda çalışacak şekilde server'daki saati ve tarihi otomatik aldırabilir miyiz ? Teşekkür ederim.
Özellikle scriptlerde oldukça işe yarayacağını düşünüyorum , selamlar
CMD den saat değişimi ilk defa böyle bir şey olduğunu okudum. ilginç geldi