
Windows 11 veya 10 işletim sistemi kullanıyor ve Birden fazla Ekranla çalışmak durumundaysanız veya Bilgisayarınıza bağlı bir projektör kullanmanız gerekiyorsa ki genelde Üniversitelerde profesörler derse
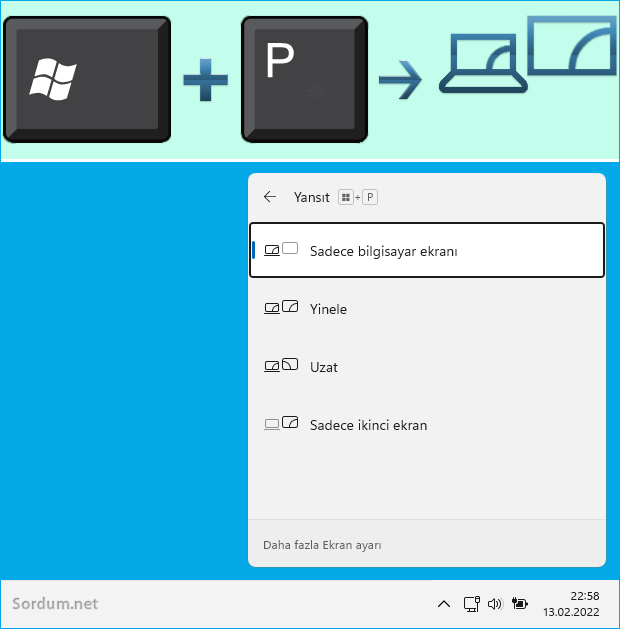
Aynı yere sağ alt köşede yeralan bildirim ikonuna tıklayıp açılan ekranda da Yansıtma seçeneğine tıklayarak ta ulaşabilirsiniz. (Windows 10 da)

Burada karşımıza Dört seçenek çıkmaktadır:

1. Sadece Bilgisayar ekranı
2. Yinele
3. Uzat
4. sadece ikinci ekran
Varsayılanımız sadece bilgisayar ekranıdır. Eğer istersek Bu 4 ayarın herhangi birini etkinleştirmek için bir kısayol oluşturabiliriz. Bu özelliklerin çalışmasını sağlayan şey ise aşağıdaki Windows bileşenidir.
C:\Windows\System32\DisplaySwitch.exe
Aşağıda System32 içerisindeki konumunu görüyorsunuz.

Ekran yansıtma kısayol parametreleri
Yansıtma özelliğinin Komut satırı parametrelerinden faydalanarak birer kısayol oluşturabiliriz , aynı zamanda ilgili komutları Klavyemizdeki Windows ve R tuşlarına basıp açacağımız "çalıştır" kutucuğundan da verebiliriz , elbette herzaman olduğu gibi bu komutları birer VBS olarak kodlayıp bir tıkla çalıştırmamız da mümkündür gelelim komutlara :
1. Sadece Bilgisyar ekranı
DisplaySwitch.exe /internal
Komuttaki internal parametresi Bilgisayarın sadece birincil ekranının kullanılmasını sağlar
2. Ekranımız yinelensin
DisplaySwitch.exe /clone
Clone komutu ile Ekranımızı klonluyoruz yani bir tane daha oluşturuyoruz.
3. Ekranımızı uzatalım
DisplaySwitch.exe /extend
Extend , kelime olarak genişleme , uzatma anlamındadır bu komut ile ekran alanımızı arttırıyoruz
4. Sadece ikinci ekranda görüntü olsun
DisplaySwitch.exe /external
External , Harici anlamı taşıdığı için bu parametre görüntüyü sadece ikinci ekrana verir , peki ama bu komutları kısayol olarak nasıl kullanacağız ? masaüstünde herhangi bir yere sağ tıklayalım ve yeni kısayol diyelim , üstte işimize yarayan komutu kopyalayıp açılan boşluğa yapıştıralım.
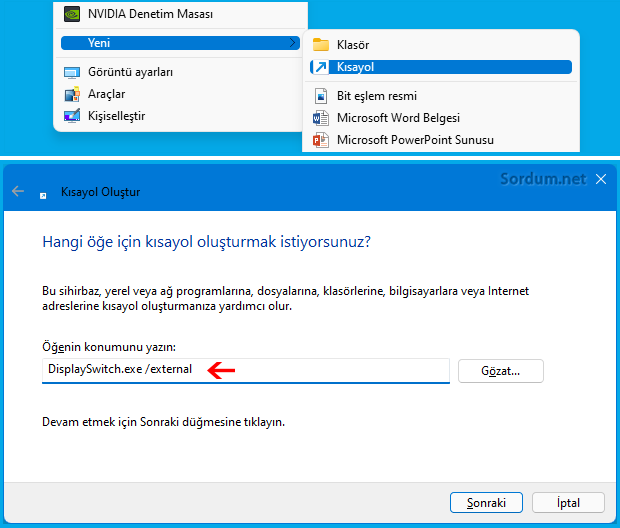
Bir sonraki adımda bir isim verelim işlemi sonlandıralım eğer oluşan kısayolun ikonunu değiştirmek istersek , kısayola sağ tıklayıp Özellikler - Simge değiştir dedikten sonra ikon değiştirme boşluğuna aşağıdaki kodu yapıştırıp gerçek yansıtma ikonunu seçelim
C:\Windows\System32\DisplaySwitch.exe
Normalde İkon otomatik olarak gelmektedir.

Elbette tüm bu prosedürleri uygulamak yerine bir VBS scripti ile bir tıkla istediğimiz yansıtmayı sağlayabiliriz aşağıdaki linkte herbir yansıtma özelliği için hazırlanmış vbs scriptleri mevcuttur.

- Bilgisayarımızın Miracast desteği varmı bulalım Burada
- Vlc medya oynatıcısında Chromecast kullanımı Burada
- CRT , PLAZMA , LCD , LED Burada
- Windows 10 lu Laptop ekranını programsız kapatmak Burada
- Ekran yenileme sıklığı nasıl değiştirilir Burada
- Tv lerde yüksek Hz (Hertz) ne anlama gelir Burada
24 Haziran 2017 Tarihli başlık güncellendi





Aşağıdaki işinize yarayabilir
Web Link ...
Öncelikle çok teşekkürler. Sunum için projektörü kullandığımda ekran yenileme hızını da gelişmiş görüntü ayarları kısmından her seferinde düşürmek zorunda kalıyorum. 144 Hz'den 60 Hz'e düşünce projektöre görüntü geliyor. Bu görüntü ayarları için de bir kısayol mevcut mudur? 🙂
Faydalı olmasını dilerim.
Pek kullanmasamda aklımda bulunsun öğrenmiş olduk. Teşekkürler 👍
Teşekkürler bunu bilmiyordum
Şimdi farkettim bir kısayol zaten varmış.
windows+K tuşu bunu sağlıyor.
iyi günler.
Bildiğim kadarı ile microsoftun sunduğu seçenekler konudaki analtılanlarla sınırlı, kablosuz ikincil monitörüm olmadığı için inceleme şansım yok malesef.