
Windows 10 Creator Updates olan 1703 sürümünü kullanmaya başladıktan sonra üzerinde çeşitli denemeler yaparken oldukça garip bir durumla karşılaştım , artık her ne yaptıysam Ekran parlaklığı otomatik olarak %50 ye

Güç seçenekleri Ekran başlığı altındaki ayarları aşağıdaki gibi yaptım , eğer sizde de benzeri bir sorun varsa yani ; Kullanıcı girişi yaptığınızda ekran olması gerektiğinden fazla kararıyor veya aydınlanıyorsa aşağıdaki ayarları tavsiye derim

Üstteki ayarlardan sonra "Uygula" ve "Tamam" deyip ayarları kaydedin ve çıkış yapıp tekrar giriş yapın , Ekran parlaklık ayarlarınız değişmiyorsa sorun çözüldü demektir , sorun şu ki bende burada yaptığım ayarlar her kullanıcı girişi yaptığımda tekrar değişip %85 olan değer %50 ye düşüyordu buda ekranın sadece %50 parlaklıkta çalışması anlamına geldiğinden ekran kararıyordu , sürücüleri silip yeni sürücü yüklemek fayda etmedi , bu konudaki benzeri sorunlara verilen cevapları uyguladım yine düzelmedi , aynı durumdaysanız , aşağıdaki çözümlerden biri işinize yarayacak demektir.
1. Zamanlanmış Parlaklık görevini iptal edelim
Görev zamanlayıcısını çalıştırmak için Çalıştıra aşağıdaki komutu verelim
Taskschd.msc
Açılan ekranda Microsoft (1) - Windows (2) - Display altında yeralan Brightness (3) kısmını seçelim ve sağ tarafta bulunan ilgili görevi sağ tıklayı devre dışı bırak diyelim (4) Böylece yaptığınız parlaklık ayarları açılışta bozulmayacaktır. (Alperen Çubuk arkadaşımıza teşekürler)
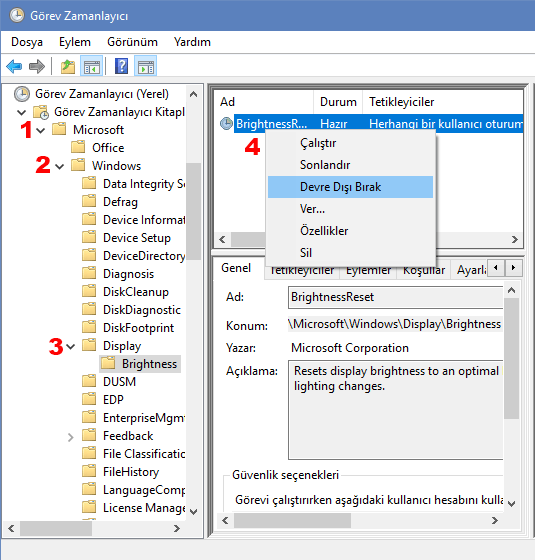
2. Açılışta ekran parlaklığı değerini otomatik ayarlayalım
Eğer açılışta ekran parlaklığını % olarak belirli bir değere otomatik getirecek bir script oluşturabilirsek her açılışta ekran parlaklığı otomatik olarak O değere geleceğinden her defasında elle parlaklığı tekrar tekrar ayarlmakatan kurtuluruz , buradaki sorun ekran parlaklığını ayarlayacak komut ?
powercfg -SetDcValueIndex : Pildeyken güç ayarlarını yapmamıza yarayan komut
powercfg -SetAcValueIndex : Prizdeyken güç ayarlarını yapmamıza yarayan komut
Bunlar göz önüne alındığında ve benim laptopumu masaüstü olarak sürekli prizde kullandığım düşünüldüğünde aşağıdaki komutun işimi görmesi gerekir.
POWERCFG -SETACVALUEINDEX <SCHEME_GUID> <SUBGROUP_GUID> <SETTING_GUID> value
Gel gelelim burada da karşımıza bir sorun çıkmaktadır ; SCHEME_GUID , SUBGROUP_GUID , SETTING_GUID değerlerini bulmak , bunun için Yönetici yetkileri ile çalıştırdığımız Komut isteminden (Cmd) aşağıdaki komutu çalıştıralım

Komut çıktısının "C:\" dizinimizde oluşmasını istiyoruz
powercfg -q > c:\guid.txt
C:\guid.txt dosyasını açalım ve içerisinden bize gerekli olan değerleri alalım bunlar :
Power Scheme GUID : 8c5e7fda-e8bf-4a96-9a85-a6e23a8c635c (Yüksek performans)
Subgroup GUID : 7516b95f-f776-4464-8c53-06167f40cc99 (Ekran)
Power Setting GUID : aded5e82-b909-4619-9949-f5d71dac0bcb (Ekran parlaklığı)

Ben Klavyemdeki Ctr + F tuşlarını kullanıp ekran ve ekran parlak kelimelerini yazıp arattırdım ve üsttekkileri o şekilde buldum (sondaki parantezler bize gerekli GUID i bulduruyor) Şimdi bunları komut içerisinde uygun sıra ile kullanacağız işte komutumuz:
POWERCFG -SETACVALUEINDEX 8c5e7fda-e8bf-4a96-9a85-a6e23a8c635c 7516b95f-f776-4464-8c53-06167f40cc99 aded5e82-b909-4619-9949-f5d71dac0bcb 85
Sondaki 85 değeri parlaklık Yüzdesidir , bu konuz verip değerleri kontrol ettiğimde herşey olması gerektiği gibi görünürken ekran parlaklığında herhangi bir artma olmamıştı , sebebini araştırdığımda bu ayarların bir komutla aktif edilmesi gerektiğini gördüm işte o komut
POWERCFG -S 8c5e7fda-e8bf-4a96-9a85-a6e23a8c635c
Bu iki komutu da bir bat dosyasının içerisinde kullanırsak aşağıdaki sonucu elde ederiz.

oluşan bat dosyasını aşağıdaki komut ile Başlangıç klasörüne atarsak
shell:startup
neticede her açılışta veya kullanıcı girişinde otomatik olarak ekran parlaklığı %85 seviyesine gelecektir . oluşturduğum bat scriptini aşağıdaki linkten indirebilirisiniz , GUID ler herkeste farklı olacağından içini kendi GUID değerleriniz ile editlemeniz gerekir. Eğer Ekran parlaklık ayarını bir Powershell komutu ile yapmak isteyen olursa aşağıdaki örnek kodu kullanabilir
(Get-WmiObject -Namespace root/WMI -Class WmiMonitorBrightnessMethods).WmiSetBrightness(1,85)
En sondaki 85 değeri yerine 0 - 100 aralığında kendinizce bir parlaklık değeri belirleyip kullanabilirisniz.

- Windows 10 da kısmi ekran görüntüsü alma Burada
- Windows 10 da ekran kaydı (videosu) nasıl yapılır Burada
- Görev çubuğundan ekran parlaklığını ayarlayalım Burada
- Windows 10 Ekran parlaklık ayarı çalışmıyor Burada
- Görüntü sürücüsünü yeniden başlatan kısayol Burada
- Windows 10 da ekran yansıtma kısayolu oluşturalım Burada



Paylaşım için teşekürler Alperen
Aynı sorunu yaşıyordum ve aşağıdaki basit işlemle çözdüm belki işine yarayan olur.
Görev zamanlayıcıyı yönetici olarak açın sol pencereden Microsoft>Windows>Display>Brightness bu görevi devre dışı bırakın.
GUID değerleri bir defaya mahsus bulunuyor , sadece o kısmı biraz karmaşık fakat bunu programsız ve etkili şekilde yapmanın başka bir yolu yok gibi görünüyor
Güzel bir bilgi, biraz karmaşık geldi. Ellerinize sağlık