
Microsoft'un bulut depolama hizmeti olan OneDrive, klasörü Dosya Gezgini'nin gezinme bölmesinde görünür bu uygulama çoğunlukla arka planda çalışır ve otomatik olarak dosyaları ve klasörleri senkronize eder , manuel
One Drvie ı sıfırlayalım (Fabrika ayarlarına döndürelim)
One Drive ile sorun yaşıyorsanız belkide ilk denemeniz gerekenilk şey bu sıfırlama işlemi olmalıdır , fakat öncesinde sorunu gidermesi olasılığı bulunan birkaç adımı da özetleyeceğiz.
1. Birçok durumda One Drive uygulamasını yeniden başlatmak sorunu çözdüğünden belkide ilk denenmesi gereken şey bu olmalıdır , Görev çubuğunun bildirim alanındaki OneDrive simgesini sağ tıklatın, OneDrive'ı kapatmak için Çık'ı tıklatın.
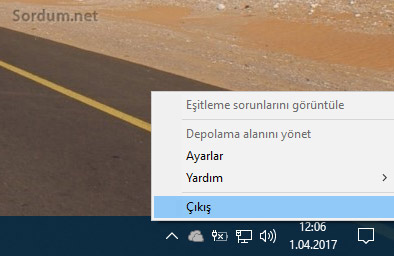
Uygulamayı yeniden başlatmak için Sol alt köşedeki aramaya One drive yazıp bulduğu simgeye tıklayıp çalıştırabilirsiniz.
2. One Drive ı sıfırlamadan önce Oturumu kapatıp tekrar açmak denenebilir.
a) One Drive ı çalıştır komutu ile sıfırlama
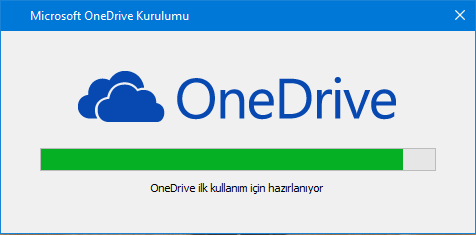
Üsttekiler işe yaramadıysa gelin One Drive sıfırlama işlemine geçelim , bunun için Klavyemizdeki Windows ve R tuşlarına birlikte basalım ve açılan çalıştır boşluğuna aşağıdaki kodu yapıştıralım.
%localappdata%\Microsoft\OneDrive\onedrive.exe /reset
Ve Tamam butonuna veya Enter tuşuna basalım. Bu işlemden sonra Görev çubuğundaki One Drive ikonu bir iki dakikalığına kaybolacak sonra yeniden geri gelecektir eğer ikon geri gelmezsse çalıştırdan aşağıdaki komutu deneyebilirsiniz
%localappdata%\Microsoft\OneDrive\onedrive.exe
İşlemler bukadar OneDrive ı resetlediniz.
b) One Drive ı Komut istemi (Cmd) ile sıfırlama
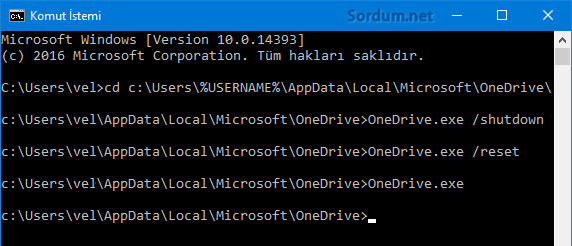
Diğer Bir resetleme yöntemi ise Komut istemi (Cmd) den ilgili komutları vermektir , KOmut istemini notmal yetkilerl ile çalıştırp sırası ile aşağıdaki komutları verelim
cd c:\Users\%USERNAME%\AppData\Local\Microsoft\OneDrive\ OneDrive.exe /shutdown OneDrive.exe /reset OneDrive.exe
c) One Drive ı Powershell ile sıfırlama
Aynı işlemi Powershell ile de deneyebiliriz bunun için powershell i Yönetici yetkilerinde çalıştırıp aşağıdaki komutları sırası ile verebiliriz
Stop-Process -processname "OneDrive" -ErrorAction SilentlyContinue
Start-Process "$env:LOCALAPPDATA\Microsoft\OneDrive\OneDrive.exe" /reset -ErrorAction SilentlyContinue
Remove-Item -Path "HKCU:\Software\Microsoft\OneDrive" -Force -Recurse
Remove-Item -Path "$env:LOCALAPPDATA\Microsoft\OneDrive" -Force -Recurse
Move-Item -Path "$env:ONEDRIVE" -Destination "$env:ONEDRIVE Backup"
try {Start-Process "$env:SYSTEMROOT\System32\OneDriveSetup.exe"} catch {Start-Process "$env:SYSTEMROOT\SysWOW64\OneDriveSetup.exe"}
Eğer One Drive a bağlanma ile ilgili bir sorununuz varsa ve üstteki komutlardan sonra bu sorun devam ediyorsa , örneğin aşağıdaki uyarı
"OneDrive'a bağlanma ile ilgili bir sorun oluştu , İnternet bağlantınızı kontrol edin, ardından tekrar deneyin."
Bu durumda çalıştıra aşağıdaki komutu verelim
inetcpl.cpl
Açılan internet özellikleri penceresinde gelişmiş kısmına geçelim , TLS 1.0 kullan , TLS 1.1 Kullan ve TLS 1.2 kullan kısımlarının tikli olduğundan emin olalım tik yoksa koyalım
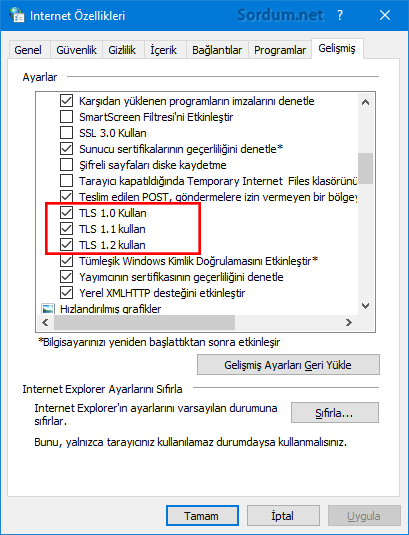
Aynı pencerede bu sefer bağlantılar sekmesine geçelim pencerede herhangi bir proxy veya VPN ayarı olmadığından emin olalım varsa kaldıralım (Aşağıdaki gibi olmalı)
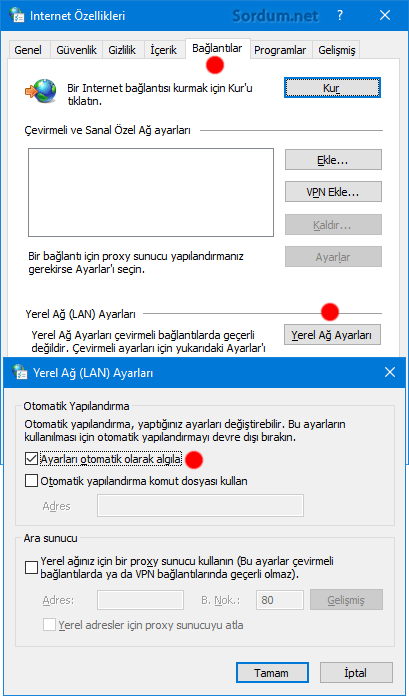
Yerel Ağ ayarlarına tıkladığımızda ise "Ayarları otomatik olarak algıla" kısmının tikli olmalı. Üstteki yöntemlerden bir veya birkaçı OneDrive ile ilgili yaşadığınız sorunları çözecektir.One drive ikonunu bir tıkla resetlemek veya ikonu görünmüyorsa OneDrive ı bir tıkla çağırmak için aşağıdaki vbs scriptlerinden faydalanabilirsiniz





Birçok durumda işe yarayacaktır Uğur , yorumun için teşekürler
ben bu sebeple one drive kullanmaktan vazgeçip google drive kullanmaya başlamıştım . tam depolama alanım azalmaya başlamıştı. 🙂 tamam one drive yeniden deneme zamanı 🙂 bu sefer sorun olursa çözüm yolunu biliyorum artık. Teşekkürler.