
Windows, internete bağlanmak için WiFi, Ethernet ... gibi farklı seçenekler sunar bunlara ilaveten BlueTooth bağlantı seçeneği de bulunur. Bazen internete bağlanırken Tanımlanamayan Ağ, Adaptör
geçerli bir IP yapılandırmasına sahip değil gibi sorunlarla karşılaşmaktadırlar bunlardan en sık ortaya çıkanı ; internet bağlantısı simgesi üzerinde "İnternet Erişimi Yok" yazması yada "Bağlandı, ancak internet erişimi yok" hata iletisidir. Bu hatalar genellikle ; IP yapılandırma hatası, proxy hatası, güncel olmayan Wifi bağdaştırıcısı, donanım hatası, DNS hataları vb. gibi çeşitli nedenlerle olur.

Aslında ilk yapılması gereken şey Bilgisayarınızı yeniden başlatmaktır sorun devam ediyorsa ve Yüklü bir VPN'niz varsa, onu anlık olarak durdurmayı veya kaldırmayı deneyebilirsiniz. Bir defasında Herşeyi yapmama rağmen bir türlü internete bağlanamayan bir müşteri bilgisayarında Güvenlik yazılımının buna sebep olduğunu farketmiştim , işin ilginç tarafı Güvenlik yazılımını kapatmak işe yaramamıştı kaldırınca internet geri gelmişti. Yine aynı şekilde sisteminizde bir zararlı da buna sebep olabileceğinden sisteminizi bir güvenlik yazılımı ile tarattığınızdan emin olun. Hatanın sebepleri çok çeşitli olabileceğinden düzeltmek için farklı yöntemlerin denenmesi gerekir. Aşağıda sırası ile Çözüm olabileceğine inandığımız yöntemleri sizlerle paylaştık.
1. Uçak Modunu Kapatın
Uçak modu etkinleştirildiğinde, WiFi ağı dahil tüm ağ bağlantıları devre dışı bırakılır. Bu nedenle, ilk adımda, sisteminizde Uçak modunun Açık olmadığından emin olun

Bunun için sağ alt köşedeki Bildirim ikonuna tıklayın (Saatin sağında) ve açılan menüden uçak modunu kontrol edin , açık ise KAPATIN.
2. DNS veya PROXY sorunu varmı kontrol edin
Bazen Kullanıcılar gerek Internet sağlayıcılarının DNS lerindeki bazı sorunlar sebebi ile gerekse kendi kullandıkları DNS ler sebebi ile Tanımlanamayan ağ hatası alabilirler. Sorun DNS den kaynaklanıyorsa DNS değiştirmek sorunu çözecektir. Bunun için Tavsiyemiz DNS Jumper isimli Portable ve Ücretsiz yazılımı kullanmanızdır. Yazılımı Buradaki linkten indirdikten sonra zipten çıkartıp çalıştırın. Arayüzde yeralan Dns sunucusunu seç aşağı açılır menüsünden farklı bir DNS sunucusu seçin (1) ardından Kaydet ve Uygula butonuna tıklayın (2) ve son olarak Flusf DNS butonuna tıklayın (3)

Sırada Proxy ayarlarının kontrolü var, Proxy ayarlarının kontrolü ve sıfırlanması konusunda Buradaki başlığımızdan faydalanabilirsiniz.
3. Ağ sorunlarını giderin veya Ağ ayarlarınızı sıfırlayın
Genellikle Ağ ayarlarını sıfırlamak birçok sorunu ortadan kaldırmaktadır. Ağ ayarlarınızı sıfırlamak için ; Ayarlar - Ağ ve internet kısmına gidip kaydırma çubuğunu dip kısma kaydırın ve burada yeralan Ağ sıfırlama linkine tıklayın. Aynı yere kolayca ulaşmak için çalıştır penceresinden aşağıdaki komutu kullanmanız yeterlidir.
ms-settings:network
Karşınıza aşağıdaki gibi bir ekran gelecektir.

Bu sayfada kullanabileceğiniz iki araç mevcuttur. İlki Ağ sorun gidericisi diğeri ise Ağ ayarlarını sıfırlamadır. Tercih size kalmış sıfırlamadan önce sorun gidericiyi çalıştırıp Ağınızdaki sorunların tespit edilip otomatik olarak düzeltilmesini sağlayabilirsiniz. Ağ sorun gidericilerini , sırası ile aşağıdaki komutları çalıştır penceresinden uygulayarak ta çalıştırabilirsiniz.
msdt.exe /id NetworkDiagnosticsNetworkAdapter msdt.exe /id NetworkDiagnosticsWeb
Ardından yönergeleri takip edip ağ sorunlarının giderilmesini sağlayabilirsiniz.

Eğer sorun gidericiler herhangi bir sorun bulamaz veya sorunu gideremez ise Sıfırlamayı tercih edebilirsiniz.

Üstteki ayarlar uygulaması yerine Komut istemi dediğimiz Cmd ile de Ağ ayarlarını onarmayı tercih edebilirsiniz. Bunun için Cmd yi yönetici yetkilerinde çalıştırdıktan sonra sırası ile aşağıdaki komutları uygulamanız gerekir.
netsh int ip reset c:resetlog.txt netsh int ip reset resetlog.txt
Sonrasında Bilgisayarınızı yeniden başlatın. Eğer internet bağlantınız halen yoksa sırası ile aşağıdaki komutları tek tek Kopyala - Yapıştır yaptıktan sonra ENTER tuşuna basıp Uygulayın.
netsh winsock reset netsh int ip reset netsh interface ipv4 reset netsh interface ipv6 reset netsh interface tcp reset netsh int reset all ipconfig /flushdns nbtstat -R nbtstat -RR netsh interface tcp set global autotuninglevel=disabled netsh int tcp set heuristics disabled netsh advfirewall reset
NOT: Ayarlar Uygulaması ile Ağ ayarlarını sıfırladıktan sonra Bu komutları uygulamanıza gerek yoktur , komutlar bazı durumlarda ayarlar uygulaması açılmadığı için ve Windows 10 dışında bir Windows sürümü kullanıp Komut istemi üzerinden sorunlarını çözmek isteyen kullanıcılar için verilmiştir.
4. Ağ kartı sürücünüzü güncelleyin
Ağ kartı sürücünüzü , iki yoldan güncelleyebilirsiniz: Windows üzerinden veya üreticinin web sitesinden sürücüyü kendiniz manuel olarak indirerek. Sürücüyü Windows üzerinden güncellemek için Çalıştırdan aşağıdaki komutu verin.
devmgmt.msc
Açılan Aygıt yöneticisi penceresinde sorunlu ağ kartınızı sağ tıklayıp güncelle deyin
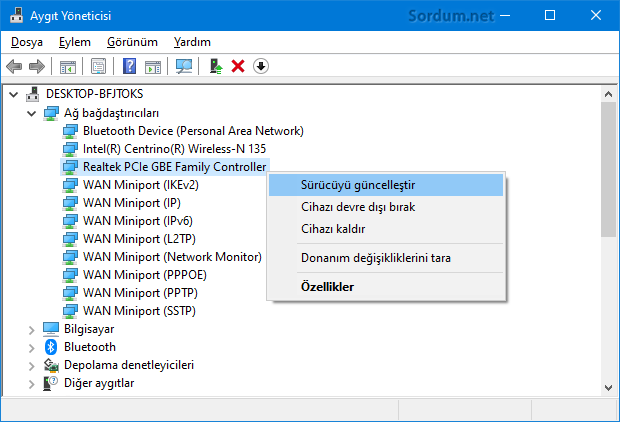
Bu işe yaramazsa, ağ sürücüsünü kaldırıp sistemi yeniden başlattıktan sonra yeniden yüklenmesini sağlayabilirsiniz. Bunun, bazı kullanıcılarda sorunu çözdüğü bilinmektedir. Windows'un sizin için varsayılan sürücüyü otomatik olarak yeniden yükleyeceğini unutmayın. Olmazsa, her zaman en son sürücüyü başka bir bilgisayar kullanarak indirebilir ve ardından kurabilirsiniz.
5. Ağ bulma ayarlarınızın doğru olduğundan emin olun
Ağ bulma ayarlarında meydana gelebilecek bir karışıklık bağlantı sorunlarına sebep olabilmektedir bu nedene bu kısmı kontrol etmenizde fayda var bu durum özellikle ağ sıfırlamadan sonra bilgisayar yeniden başlarken kendini zamanlanmış görevlere atan veya bilgisayar ile açılışta otomatik çalışan bir uygulama veya zararlının sebep olabileceği değişiklikler sebebi ile önemlidir. Çalıştırdan aşağıdaki kodu uygulayın
control.exe /name Microsoft.NetworkAndSharingCenter
Açılacak olan Ağ ve Paylaşım merkezi ayarlarında Gelişmiş Paylaşım ayarlarını değiştirin kısmına tıklayın
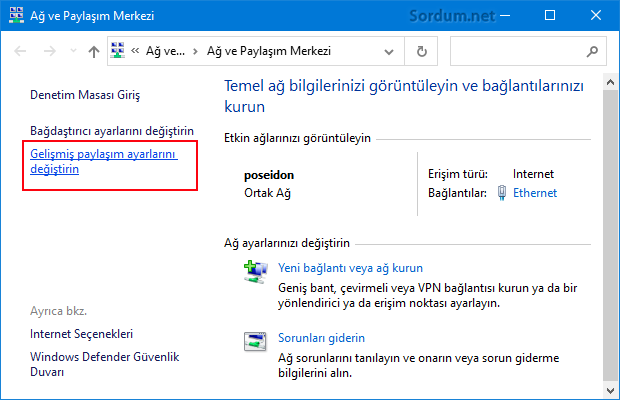
Gelişmiş paylaşım ayarlarında Önce Ağ bulmayı kapatıp dip kısımdaki Değişiklikleri Uygula butonuna tıkladıktan sonra sorunun devam edip etmediğini kontrol edin ardından aşağıdaki varsayılan ayarları yapıp son olarak yine Değişklikleri Uygula butonunu kullanın.

6. Router (Yönlendiricini) ve Modeminizi Yeniden Başlatın
Yine çoğu kullanıcıda işe yarayan yöntemlerden birisi ise Modemi Yeniden başlatmaktır. özellikle eski modemlerde uzun süre çalışınca Modem şişmesi diye tabir edilen bir durum oluşurdu ve çözüm için Modemi kapatıp Prizden çekip 5 dk bekledikten sonra yeniden prize takınca sorun hallolurdu, yöntem Aynı zamanda IP nin değişmesini de sağladığından birçok defa halen işe yaramaktadır.
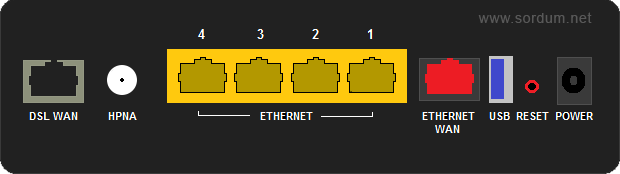
Buda olmadı Modemi fabrika ayarlarına sıfırlamayı deneyebilirsiniz. Ama öncesinde 192.168.1.1 gibi bir rakamla bağlandığınız modem arayüzüne Admin kullanıcı adı ve şifrenizi biryere not ediniz. Modemi resetlemek için Modemin arka kısmında yeralan RESET kısmını bir kürdan veya benzeri birşeyle bastırıp 10-15 sn bekleyin.
Üstteki yöntemler ile sorun çözülemiyorsa sisteminiz Formatlayın eğer işe yaramadıysa sorunun donanımsal olması yüksek bir ihtimaldir, eğer kablolu bir internet kullanıyorsanız kabloları göz ile kontrol edin bir kırılma veya kabloda zedelenme olabilir. Kablosuz Ağ kullanıyorsanız ya Modem arıza yapmış olabilir veya Wi-Fi kartınız bozulmuş olabilir Masaüstü bilgisayarda Yeni bir ethernet kartını kendiniz de takabilirsiniz gel gelelim Laptop kullanıcısı iseniz Bilgisayarcıya götürmenizde fayda var.
- Sağ tuşa Windows Sorun gidericileri ekleyin Burada
- Ayarlar uygulaması ile DNS değiştirelim Burada
23 Mayıs 2010 Tarihli başlık güncellendi




Nazik yorumunuz için Teşekkür ederim Mustafa bey, selamlar.
Seni tanımıyor olmam hakkında iltifat yapmamı engelemez.Sen ne kadar güzel, ne kadar iyi,
her türlü bilgisayar sorunlarına hiç bir şekilde para talep etmeyen Hızır gibi yetişen adam gibi adamsın.Helal olsun verdiğin tüm emeklere...
Faydalı olmasını dilerim.
Detaylı, kapsamlı bir konu olmuş. Çok teşekkürler. Çoğu zaman ihtiyacımız oluyor bu tarz düzeltmelere.