
Kablosuz ağ (Wi-Fi yada Wlan) günlük hayatımızda oldukça kritik ve önemli bir hale geldi çünkü artık insanlar salgın hastalık sebebi ile evlerinde çok daha fazla zaman geçiriyor , online oluyor
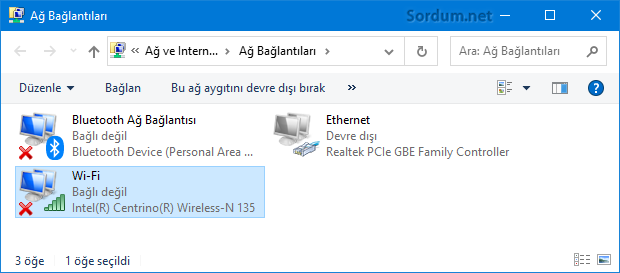
1. Wi-fi ( Kablosuz ağ ) Özelliği çalışıyormu Kontrol edin
1. İlk kontrol edilmesi gereken yer , eğer bilgisayarınızda kablosuz ağ düğmesi varsa bunun kapalı mı açıkmı konumda olduğudur eğer kapalı ise açmanız gerekir. Bu düğme Her laptopta bulunmaz , olanlar ise USB portlarının yanında , Ön kısımda veya Üst kısımdaki düğmelerin orada biryerde olabilir ayrıca Wi-fi dediğimiz kablosuz ağa diğer cihazlar bağlanıyormu ? eğer bağlanmıyorsa Modemin Wi-fi düğmesi açık konumdamı kontrol etmeniz gerekir.

2. Sonrasında Windowsun Uçak modunun açıkmı kapalı mı olduğunun kontrol edilmesi gerekir eğer Uçak modu açık ise kapatın , Bunun için saatin yanında yeralan bildirim ikonuna tıklayıp Uçak modunu kontrol edebilirsiniz.
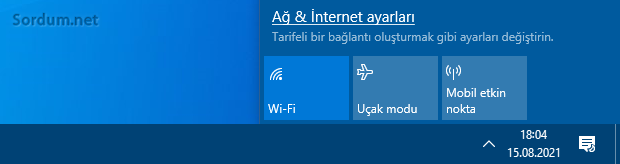
3. Sırada Laptopun kablosuz ağ özelliğinin açıkmı kapalımı olduğunun kontrolü var Laptop marka ve modeline göre değişsede , kablosuz özelliği genellikle klavyedeki Fn tuşu ile Üst tuşlarda yeralan ve üzerinde kablosuz ağ simgesi bulunan bir tuşa birlikte basılması ile aktif edilir, aşağıdaki resimde Fn ve F2 tuşları kablosuz özelliğini aktif edecektir. Yine Bir önceki resimde bildirim ekranında yeralan kablosuz ağ simgesi üzerinden de aynı işlem gerçekleştirilebilir.
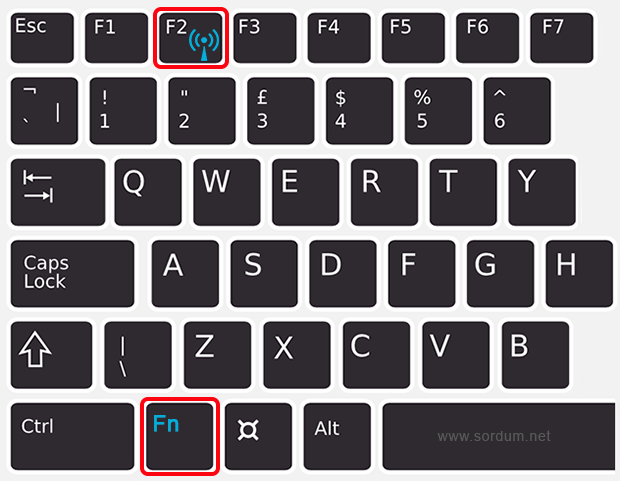
2. Bir Zararlı veya Güvenlik yazılımı interneti Bloke etmiş olabilir
a) Üstteki kontrollerde bir sorun yoksa Bilgisayarınızı yeniden başlatmayı deneyin.
b) Sisteminizde bulunan bir zararlı Kablosuz ağa bağlanmanıza engel oluyor olabilir bu sebeple sisteminizi bir Antivirüs ile Taratın.
c) Bir VPN yazılımı kullanıyorsanız Bunu devre dışı bırakın veya kaldırın
d) Kullandığınız bir güvenlik uygulaması varsa (Antivirüs) devre dışı bırakın veya kaldırın ardından sistemi yeniden başlatıp hatanın devam edip etmediğini kontrol edin.
3. Proxy veya DNS sorunu sebebiyle Wi-Fi çalışmıyor olabilir.
İnternet servis sağlayıcınızın veya Bilgisayarınızın DNS lerinde sorun oluşursa internete bağlanamazsınız bu nedenle DNS değiştirmeyi deneyin, bu konuda DNS Jumper isimli Ücretsiz ve de kurulumsuz uygulamayı tavsiye ederim. Yazılımı Buradaki linkten indirdikten sonra zipten çıkartıp çalıştırın. Arayüzde yeralan Dns sunucusunu seç aşağı açılır menüsünden farklı bir DNS sunucusu seçin (1) ardından Kaydet ve Uygula butonuna tıklayın (2) ve son olarak Flush DNS butonuna tıklayın (3)

Hatalı Proxy girişleri de internetinizi bloke edecektir, Proxy ayarlarını nasıl kontrol edeceğim ve/veya sıfırlayacağım derseniz Buradaki makalemizden faydalanabilirsiniz.
4. Kablosuz ağ hizmetini çalışıyormu kontrol edin
Çalıştır boşluğuna aşağıdaki komutu kopyalayıp yapıştırdıktan sonra Enter tuşuna basın
services.msc
Açılan Hizmetler penceresinde "Kablosuz ağ otomatik yapılandırma" hizmetini bulun durumunun ; Çalışıyor , Başlangıç türünün ; Otomatik olduğunu doğrulayın değilse çift tıklayıp gerekli düzeltmeyi yapın.
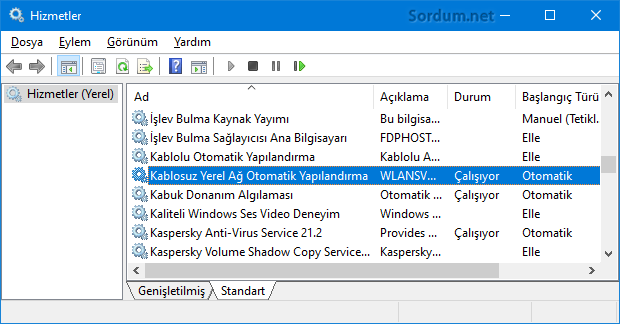
5. Ağ sorunlarını giderin yada Ağ ayarlarınızı sıfırlayın
Ağ ayarlarını Sıfırlamak (Varsayılana döndürmek , resetlemek) birçok sorunu gidermektedir. Bunun için ; Ayarlar - Ağ ve internet kısmına gidin ve kaydırma çubuğunu dip kısma kaydırın , burada yeralan Ağ sıfırlama linkine tıklayın. Aynı yere daha kolay ulaşmak için çalıştır penceresinden aşağıdaki komutu kullanmanız yeterlidir.
ms-settings:network
Karşınıza aşağıdaki gibi bir ekran gelecektir.

Ağ sorunlarını gidermek için iki araç kullanabilirsiniz, ilki Ağ sorun gidericisi diğeri ise Ağ ayarlarını sıfırlamadır. Sıfırlamadan önce sorun gidericiyi çalıştırıp Ağınızdaki sorunların otomatik olarak düzeltilmesini sağlayabilirsiniz. Ağ sorun gidericilerini , sırası ile aşağıdaki komutları çalıştır penceresinden uygulayarak ta çalıştırabilirsiniz.
msdt.exe /id NetworkDiagnosticsNetworkAdapter msdt.exe /id NetworkDiagnosticsWeb
Ardından yönergeleri takip edip ağ sorunlarının giderilmesini sağlayabilirsiniz.

Eğer sorun gidericiler herhangi bir sorun bulamaz veya sorunu gideremez ise Sıfırlamayı tercih edebilirsiniz.

6. Wi-Fi Modem ile ilgili bir bağlantı sorunu varmı kontrol edin
Modem ile bağlantı sorunlarını tespit etmek için Komut istemi dediğimiz Cmd yi Yönetici yetkilerinde çalıştırın ve aşağıdaki komutu verin
ipconfig
Default Gateway . . . . . . . . . : 192.168.1.1 gibi bir sonuç verecektir. Buradaki ip adresini aşağıdaki şekilde Ping komutu ile kullanın.
ping 192.168.1.1
Böylece Modem ile bağlantıda bir sorun varmı tespit etmiş olacaksınız eğer çıktı aşağıdaki gibiyse sorun yoktur.
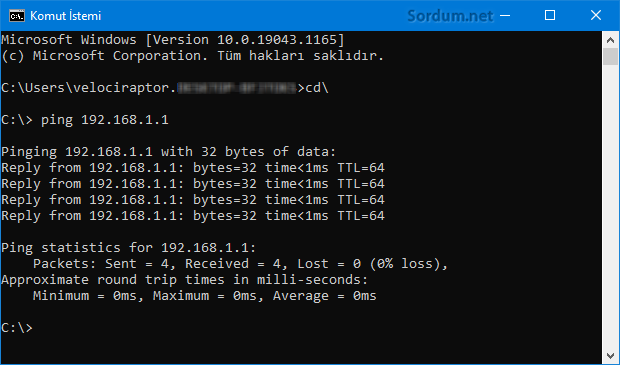
Ping testi ile yanıt alamıyorsanız bir Ethernet kablosu ile direkt modem bağlanıp internete erişim varmı kontrol edin. Ethernet kablosu yoksa veya deneme başarısız olursa Modemi yeniden başlatmayı veya modem arayüzüne girişte kullandığınız Kullanıcı adı ve şifrenizi biryere not ettikten sonra fabrika ayarlarına döndürmeyi deneyebilirsiniz. Modemi resetlemek (Fabrika ayarlarına döndürmek) için Modemin genellikle arkasında yeralan RESET kısmını bir kürdan veya benzeri birşeyle bastırıp 10-15 sn bekleyin. Bazen MAC adres filtresi sebebi ile sadece belirli cihazların modeme bağlanması sağlanabiliyor sıfırlamak bu tür ayarları kaldıracaktır.
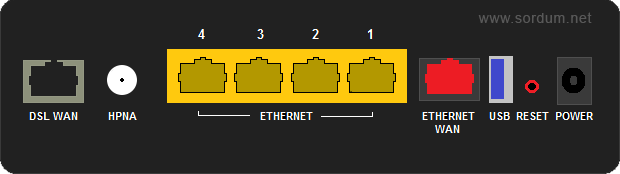
7. Kablosuz ağ kartı sürücünüzü güncelleyin veya kaldırın
Bu adım genellikle mesela Cep telefonunuz Kablosuz ağa sorunsuz bağlanırken Bilgisayarınız bağlanmıyorsa uygulanabilir, bunun için çalıştır ekranına aşağıdaki komutu kopyalayıp yapıştırın ve ENTER tuşuna basın.
devmgmt.msc
Açılan Aygıt yöneticisi ekranında Ağ bağdaştırıcıları kısmını çift tıklayıp aşağıya doğru açın burada yeralan Kablosuz ağ kartınıza sağ tıklayın ve öncelikle sürücüyü güncelleştirmeyi deneyin (1) eğer herhangi bir güncelleştirme bulunamadı ise veya güncellese bile sorun devam ediyorsa sürücüyü kaldırıp (2) sistemi yeniden başlatın yine sonuç alamadıysanız , kart üreticisinin web sayfasından indireceğiniz Wi-Fi kartınızın en son sürücüsünü kurmayı deneyin.
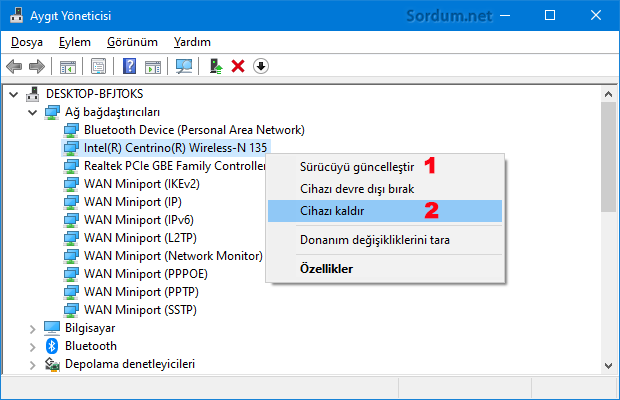
Üstteki yöntemler ile sorun çözülemiyorsa Format atıp yeni windowsta durum nedir kontrol edin , eğer sadece Laptounuz yada bilgisayarınız kablosuz ağa bağlanamıyorsa bilgisayarın Wi-Fi kartı bozulmuş olabilir.
- Tanımlanamayan Ağ Sorunu Çözümü Burada
- Laptopun Wlan (kablosuz) düğmesi yok yada çalışmıyor Burada
6 Nisan 2010 Tarihli başlık güncellendi





Malesef Windows 11 aynısının laciverti
bu sorunu bugün yaşadım. Allah bu hintlilerin belasını versin. sabaha karşı 6bucuk sularında yatmıştım. yatmadan önce tabi her zaman olduğu gibi windows 10 hakkında bilgi toplamaya çalışıyordum. (neleri kapatabilirim durdurabilirim vs) fakat işin garibi hiçbir ayar değiştirmemiştim. evet doğrudur sistemde bazen değişiklikler yapıyorum fakat ağ yada wifi ayarlarını bozacak herhangi bir işlem zaten yapmamıştım ki benim için sürekli çalışması gerekiyor bunların. neyse öğlen oldu uyandım falan pc bi açtım ana wifi üstünde kırmızı çarpı kullanılabilir ağ yok diyor. fn menü çalışmıyor, wifi düğmesi vardır casperlarda sağ üstte backspacenin üstünde bilen bilir, ona basıyom çalışmıyo. sinirden agzıma geleni söyledim. sorunu 7nci görseldeki ağ ayarlarında sorun gidere basarak giderdim. önce tanılama yaptı sonra ağ sürücüsünde sorun var vs bıdıbıdı dedi bende onar dedim bağlantı geldi. sonra bikaç kez resetledim. herşey olması gibi çalışıyordu. windows 10 hani kötüdür stabil değildir betadır çöptür sorunludur bug doludur diyoruz ya hah işte bu yüzden söylüyoruz bunları. ayar kapatmadıgım halde böyle kendi kendine wifi ağ kapanması ilk kez başıma geldi. windows 7 de bile böyle bir sorun yaşamamıştım, çünkü windows7 dünyanın en iyi işletim sistemidir her yönden hemde. son olarak internette birçok yerli sitede tanılama hizmetinin ve altındaki tanılama hizmeti ana bilgisayarı ve tanılama sistemi ana bilgisayarı hizmetlerinin kapanabileceği yazıyor. bence windows 10 çöpünü kullanmak zorunda kalırsanız bunları kapatmayın. eğer bunları kapatırsanız olurda wifi ağ herhangi birşey durduk yere bozulursa bir daha düzeltemeyebilirsiniz. bizim ülkemizdede sırf yeni çıktı diye windows 10 fanboyluğu yapan insanlarında Allaha belasını versin. sorunsuz stabil windows 7 ye kötü derler sorunlu bug dolu windows 10 ada harika derler. doğru düzgün uyku uyumamışım kendime göre bi ton sorunum sıkıntım var sabahsabah çıldırttı beni durduk yere. windows 10 da herhangi bir işlem yaparken çok dikkatli olun nacizane tavsiyem.
Anladım , Ağ bağlantılarında yeralan kablosuz ağ ismi nedir ? Eğer sen Fn + F2 ye basmadan Ağ bağlantılarımda görünmüyorsa yapılabilecek birşey yok.