
Bir parmak belleği (USB bellek) veya Harici HDD yi usb portuna taktığımızda windows otomatik olarak ona bir sürücü harfi atayacaktır. Önceki makalelerimizde sürücü harfi değiştirmenin farklı yöntemlerini
Disk Yönetimi ile sürücü harfi nasıl değiştirilir
1. Çalıştır penceresine aşağıdaki komutu yazın
diskmgmt.msc
2. Karşınıza Disk yönetimi penceresi gelecektir, Burada harfini değiştirmek istediğiniz sürücüyü sağ tıklayın ve "Sürücü Harfi ve Yolunu değiştir" kısmını seçin.
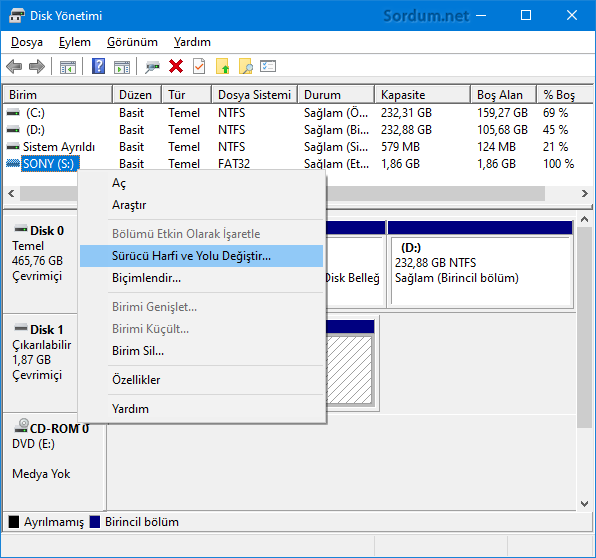
3. Bir sonraki pencerede Değiştir butonuna tıklayın ve Karşınıza gelecek olan yeni pencerede yeralan aşağı açılır menüden bir sürücü harfi seçip Tamam butonuna tıklayın
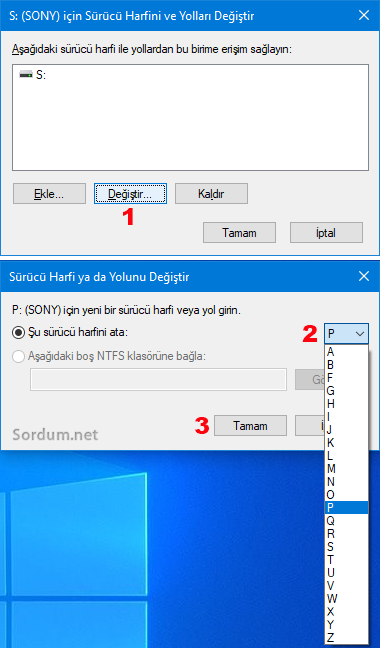
Size , "Sürücü harflerini kullanan bazı programlar düzgün çalışmayabilir,devam etmek istiyormusunuz" uyarısı verecektir "Evet" deyin.
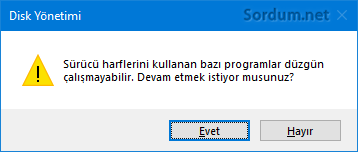
Böylece seçtiğiniz diskin windows (Dosya) gezgini altında görüntülenen sürücü harfini değiştirmiş oldunuz.
Disk part ile sürücü harfi nasıl değiştirilir
Üstte Bir GUI (Arayüz) ile yapılan değişikliği dilerseniz diskpart üzerinden de gerçekleştirebilirsiniz bunun için öncelikle komut istemini yönetici yetkilerinde çalıştırın ve sırası ile aşağıdaki komutları uygulayın.
diskpart list volume select volume x assign letter=S
Üstteki komutların verdiği çıktıları aşağıdaki ekranda görüyorsunuz
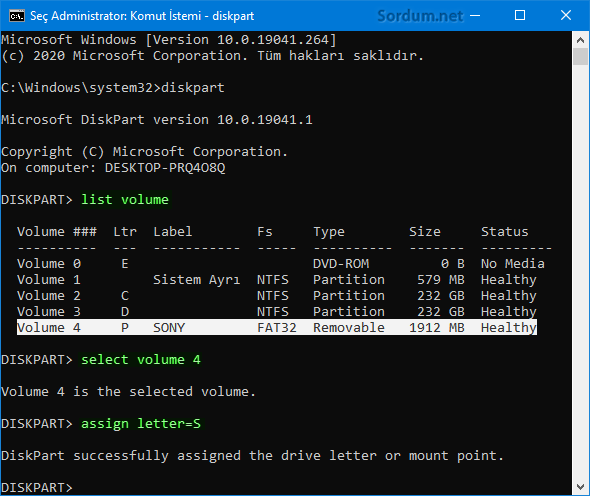
Böylece USB belleğinizin sürücü harfini "S" yapmış oldunuz. Diskpart ın bir arayüzü olmadığından ve komutları hatırlamayı gerektirdiğinden kullanımı pek pratik değildir. Bu sebeple aşağıdaki registry yöntemini tercih edebilirsiniz.
Registry değişikliği ile sürücü harfini değiştirin
DiskPart yöntemine göre nispeten daha kolay olan bu yöntemde ilk yapmanız gereken şey aşağıdaki registry kaydına ulaşmaktır.
HKEY_LOCAL_MACHINE\SYSTEM\MountedDevices
Sağ tarafta "\DosDevices\X:" diye birden fazla sürücü ismi göreceksiniz X burada harfleri temsil etmektedir. Örneğimizde SONY USB belleğin sürücü harfini değiştireceğimiz için "\DosDevices\S:" kısmına sağ tıklayıp yeniden adlandır diyoruz ve S yerine dilediğimiz bir harfi atayıp mesela ben "T" harfini atadım.
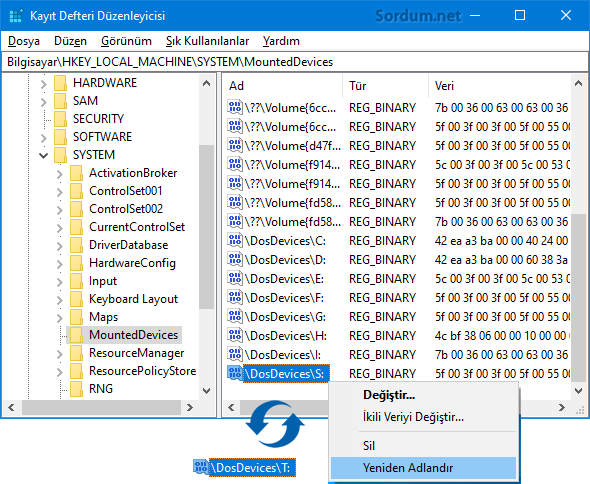
Son olarak ayarların etkili olabilmesi için kullanıcı çıkışı yapıp tekrar giriş yapın yada sisteminizi yeniden başlatın. Diskin registryden atadığınız harfi aldığına şahit olacaksınız.Eğer sistemin boot ettiği dizinin sürücü harfini değiştirecekseniz bu konudaki Microsoft makalesini okumanızı tavsiye ederim Burada
- Sürücü harfini değiştirmede en kolay yöntem Burada
- Sürücü harfleri birim etiketinden önce gösterilsin Burada
- Powershell komutu ile Sürücü harfi değiştirelim Burada
- Script ile sürücülerden birini gizleyelim Burada
- Sürücüleri Görünmez yapmak Burada
- Powershell ile diskimiz MBR mi GPT mi bulalım Burada
- Powershell ile diskimiz MBR mi GPT mi bulalım Burada
- Sürücü güncellemesini geri almak Burada
- Bir komutla sürücü (driver) yedeklemek Burada
25 Şubat 2010 Tarihli başlık güncellenmiştir





Bana sorsan hiç anlamıyorum derim , bende araştırıp buluyorum. Selamlar.
Tarkan bey registry üzerine kitap yazsanız olucak yani 😀
@Neslihan : Kendi yazılımımız var , tavsiye ederim
Web Link ...
@wieri506 : halletmene sevindim , işe bak 10 yıl sonra cevap yazıyorum 🙂
Disk yönetimi daha kolay olacak gibi görünüyor. Bunun bir yazılımı yok mu daha kolay olsa? Veya script filan?
yanlıslıkla c yerine d ye format atan system oraya kuran bir dostum var simdi c d yerine gecmiş ee bunu nasıl o kadar bilgileri kaybetmeden nasıl ceviririm şimdiden tskler..
Edit: Makalenin son satırında bir Microsoft linki var oraya tıklayıp hallettik.