
MBR ve GPT nin ne olduğu konusunda bilgileri daha önceki yazılarımızda paylaşmıştık , hatta bu konuda ayrıntılı bir karşılaştırma tablosunu bile bundan 5 yıl önceki bir yazımızda vermiştik Burada
ve yazı aralarında Bir diskin MBR mi GPT mi olduğunu nasıl anlarız konusunda da birkaç bilgi paylaşımımız oldu gel gelelim sizlerden gelen emaillerden Anladık ki bu sorunun cevabının derli toplu verilmesi çok daha isabetli olacaktır , çünkü direkt aratıldığında başlıktaki sorunun cevabı farklı sayfalarda parça parça halde var lakin bunları biraraya getirmek zaman ve Emek istiyor iyisimi bunları biz biraraya getirip sunalım
1. Disk yönetiminden, Diskinizin MBR mi GPT mi olduğunu bulun
Klavyenizdeki Windows ve R tuşlarına birlikte basın ve açılan Çalıştır kutucuğuna aşağıdaki kodu yazın.
diskmgmt.msc
Karşımıza Disk yönetimi penceresi çıkacaktır , hemen sol yanda MBR veya GPT olup olmadığını anlamak istediğimiz diskinizi tıklayıp farenizin sol tuşuna basın ve açılan ekranda özellikler kısmını seçin.

Açılacak özellikler ekranında Birimler kısmına geçelim ve Ana Önyükleme Kaydı yazan yerde ne yazdığına bakalım (Aşağıdaki resim) , görüldüğü gibi benim Bölümleme stilim MBR

2. Aygıt yöneticisinden, Diskinizin MBR mi GPT mi olduğunu bulun
KLavyemizdeki Windows ve R tuşlarına birlikte basalım ve açılan çalıştır kutucuğuna aşağıdakini yazalım
mmc devmgmt.msc
Karşınıza Aygıt yöneticisi çıkacaktır burada HDD inizi sağ tıklayıp özellikler deyin

Açılan ekranda Birimler sekmesine geçelim ve dipteki Doldur butonuna tıklayalım.

Hemen ardından ekranda bilgiler belirecektir burada yeralan Bölümleme Stili ni gösteren Ana Önyükleme kaydı bilgisi GPT mi MBR mi sorusunun cevabını verecektir.

3. Diskpart ile Diskiniz MBR mi GPT mi bulun
1. Komut istemini (Cmd) yi yönetici yetkilerinde çalıştırın ve sırası ile aşağıdaki komutları verin
diskpart List Disk
Karşımıza aşağıdaki gibi bir tablo gelecektir burada GPT sütununa bakalım (Aşağıda kırmızı ile işaretli)
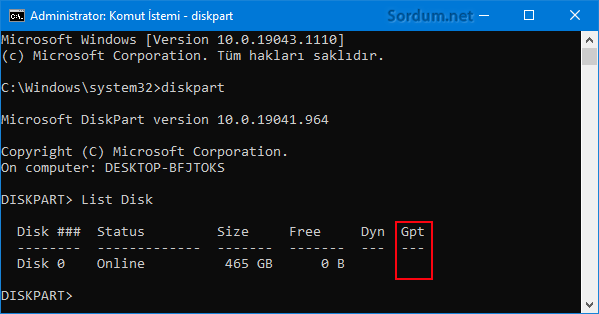
Eğer burada bir yıldız işareti varsa GPT yoksa MBR dir , üstteki çıktıda diskimin MBR olduğu görülüyor aşağıdakinde ise GPT olduğunu gösteriyor

Bunu bir tıkla sunmak için bir çalışma da yapılabilir böylece bunlarla uğraşmak yerine tıkladığımızda diskimiz MBR mi GPT mi hemen bize verecektir.
- Diskiniz MBR mi GPT mi bir tıkla bulun Burada
- Windows 10 da MBR yi GPT ye verikayıpsız çevirelim Burada
- Diskim MBR mi GPT mi nasıl anlarım Burada
- MBR veya PBR yedekleme yazılımları Burada
- Powershell ile diskimiz MBR mi GPT mi bulalım Burada
- MBR yi GPT ye veri kaybı olmadan çevirelim Burada
- Disk performansınızı kolayca öğrenin (winsat) Burada
- Sabit Disk (HDD) üzerinden Windows kurun Burada
- Windows disk optimizasyonunu elle çalıştıralım Burada
- Sanal sabit disk işlemleri için Simple VHD manager Burada
24 Ocak 2016 Tarihli başlık güncellendi




Rica ederim , faydalı olmasını dilerim.
oldukça kolaymış bu güzel bilgi için teşekkürler.
Sağolasın Halil selamalr
Güzel anlatım ve bilgi için teşekkürler 🙂