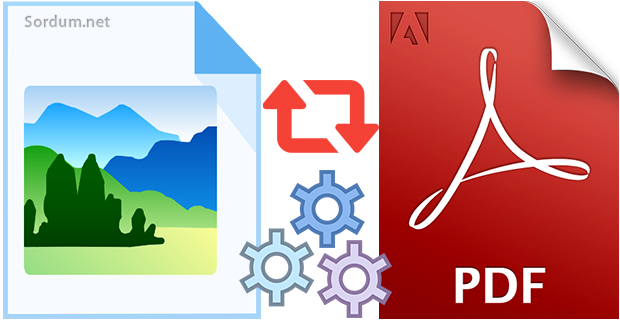
Windows 8.1 ve önceki sürümlerde , bir dökümanı Pdf ye çevirmek için üçüncü parti bir yazılım gerekiyordu , Windows 10 da ise istediğiniz bir dökümanı Pdf formatında saklayabilirsiniz, bunu sağlayan
Not Defterindeki yazıyı Pdf ye çevirelim
1. Deneme maksatlı bir Not defteri, veya WordPad belgesini Pdf formatına çevireceğim ; öncelikle menüden Dosya > yazdır kısmını seçiyoruz

2. Açılan ekranda "Microsoft Print to Pdf" nin seçili olduğuna emin olup yazdır butonuna tıklıyoruz

3. Bize nereye saklamak istediğimizi soracak , bir isim verelim ve bir yer seçip kaydedelim , böylece bir Adet PDF belgemiz olacaktır.
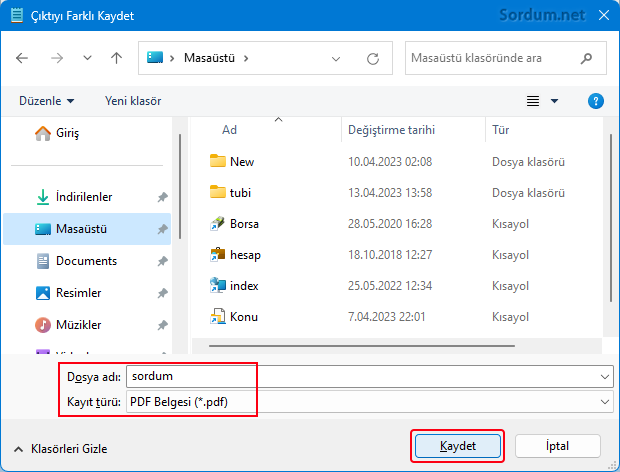
Fotoğraflar uygulaması ile Bir Resim dosyasını Pdf formatına çevirelim
Dosyanın türü aslında önemli değil yazdırılabilir olan herşey üstteki yöntemle Pdf formatına çevrilebiliyor , örneğimizde bir resmi Pdf ye çevireceğiz. Mesela Bir kira kontratını cep telefonunuzla çektiniz ve devlet dairesinin ilgili birimine email eki olarak yollayacaksınız bu durumda Pdf nin A4 boyutlarında ve dikey olması tercih sebebidir. İlgili kurumun resim eki kabul etmediğini göz önüne alırsak , ilk işimiz kira sözleşmesi resmini dikey ve Pdf formatına çevirmektir bunun için şu adımları takip ederiz;
1. Akıllı telefonumuzla çektiğimiz resmi Bluetooth üzerinden Bilgisayara aktaralım ve varsa bir resim editöründe boyutunu , parlaklık ayarlarını vs. yapalım ardından ilgili resmi sağ tıklayıp Birlikte aç - Fotoğraflar diyelim veya çift tıklayıp direkt olarak görüntüleyelim.
2. Sağ köşedeki Üç noktaya tıklayalım ve yazdırma ikonunu seçelim veya klavyemizdeki Windows + P kısayolunu tıklayalım

3. Bir sonraki ekranda Üstte Print to Pdf seçili olduğundan emin olalım (1) ve Yönlendirme aşağı açılır menüsünden Yazdırılacak şey bir resim ise yatay, belge ise dikey kısmını seçelim (2) ardından yazdır butonuna tıklayalım

Farkı kaydet ekranında dosyaya bir isim verelim ve Pdf olarak kaydedelim.
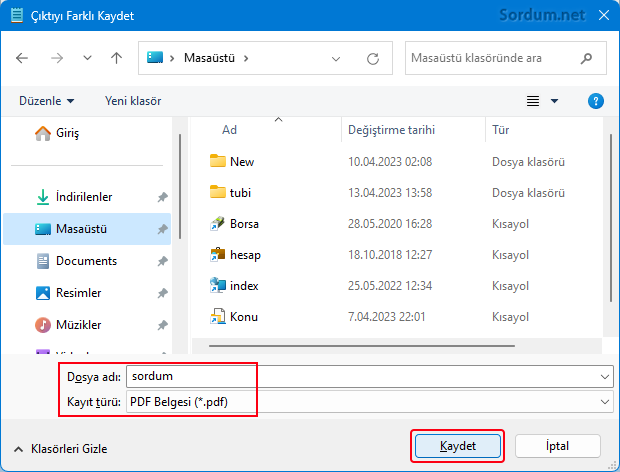
Windows fotoğraf görüntüleyicisi ile resmi Pdf olarak kaydedin
Eğer Klasik fotoğraflar uygulamasını kullanıyorsanız bu durumda üst menüde yeralan Yazdır ikonuna tıklayın. Bir sonraki ekranda Yazıcı ; Microsoft Print To Pdf seçili olmalıdır , yazdıracağınız bir resim dosyası ile zaten varsayılan olarak yatay konumda geleceğinden direkt olarak dip kısımdaki "yazdır" butonuna tıklayın fakat bu bir belge ise bu durumda bir sonraki ekranda sağ alt köşedeki "seçeneklere" tıklayın.

Bir sonraki ekranda yazdırma ayarları penceresi açılacaktır bu ekrandayken yazıcı özelliklerine tıklayın ve yeni açılacak ekranda Yön aşağı açılır menüsünden yatay veya dikey Olarak belgeyi değiştirdikten sonra Tamam deyip ayarları uygulayın

Görüldüğü gibi hiçbir program kullanmadan Windows 10 yazdırılabilir dökümanları kolayca Pdf formatına çevirebiliyor.
- Resim dosyalarını toplu halde Pdf formatına çevirin Burada
- Word dosyalarını toplu halde Pdf formatına çevirelim Burada
- PowerPoint dosyalarını topluca Pdf formatına dönüştürün Burada
- Excel dosyalarını topluca Pdf formatına dönüştürün Burada
- Yazdırma korumalı PDF dosyaları nasıl yazdırılır Burada
09.10.2015 Tarihli Başlık güncellendi





Rica ederim , selamlar.
Teşekkürler online araca gerek kalmadı
@Özgür....
Bahsettiğin bağlantılara bakma lüzumunu görmedim zira eskiden beri olan bir özellik hakkında Microsoft Corp. firmasının ve fanatiklerinin son kullanıcıyı etkilemek için güncel yazılar yazdıkları bilinen bir gerçektir.XP/Vista/7/8.1 alakalı yazı bulamam gayet doğal....Amaç da bu zaten , kullanıcıyı kendine inandırıp "mahkum-köle etmek"
+20 yıllık Windows OS
+11 Yıllık Linux (6 Yıllık IBM UNIX SYSTEM V + 5 Yıllık GNU -Linux OS)
+ 3 Yıllık MAC OS X
+ 6 aylık SorisOS
+
-------------------------------------------------------------------------------------------------
34,5 yıllık bir pc kullanıcısı olarak elbette yanılma payım vardır lakin, sistemleri yoğun olarak kullanan biri olarak bu özelliğin eskiden beri varolduğunu biliyorum ve doğru bildiğimden asla şaşmam ve sonuna kadar savunmaktan bir adım geri de durmam.....!
Onun için bundan sonra yazcağınız mesajlara cevap verme zorunluğunun da olmayacağım.Boşuna kendinizi harap etmeyiniz.
Saygılarımla
@TRWE_2012: Yazıyı okumamışsın , ilk cümlesinde geçen ifade şu ; Windows 10 dan önceki sürümlerde bir dökümanı Pdf ye çevirmek için 3. parti yazılım gerekiyordu, sen ise Xp de bile olduğunu iddia ediyorsun. Bende araştırdım gerçektende Print to Pdf özelliği (Yani konuda anlatılan özellik) ilk defa Windows 10 da sisteme dahil edilmiş , ingilizcen varsa aşağıdaki Microsoft sitesinden ilk birkaç satırı okursun, sanırım yanlış biliyorsun.
Web Link ... │ Web Link ...
@Özgür...
Bu yöntemin zorluk seviyesinin "İlkokul Seviyesi" olarak belirtmem, tamamen benim pc kullanım seviyemle alakalı bir durum.
Yani tamamen kişisel....Ayrıca belirttiğin özellik yaklaşık 20 yıldır, çeşitli işletim sistemlerinde varolan (buna WinXP/Vista/7/8.1 OS'da dahil)
kalıcı özellik....
Malum şimdi ki Windows Yönetimi bazı eski özellikleri "yeniymiş gibi" sunmakta pek maharetlidir.
Saygılarımla....
Genellikle yenilikleri çıkar çıkmaz vermeye çalışıyoruz, Diklkatinizden kaçmamasına sevindim, Yorumunuz için teşekürler.
Alttaki yorum gözüme takıldıda, konunun ilkokul seviyesi ile ne alakası var onu anlamadım. Zaten yöntem windows 10 ile birlikte geldi, dolayısı ile çoğu insanın windows 10 geçmediğini göze alırsak pek çok kullanıcı bu özelliği bilmiyordur. Makale sonundaki editlenme tarhihine bakarsak, yöntem windows 10 'a bu özellik ilk geldiğinde yayımlanmış gibi duruyor. Tekrar öne çıkartıp hatırlatma gençler ve yeni kullanıcılar için faydalı olacaktır. Kolay gelsin , saygılar.
Eski başlıklarımızın bazılarını yenilemek durumundayız bu da onlardan biri, Yorumun için teşekürler.
Belge-sel nesneleri .pdf (Adobe Document File) çevirmek için yüzlerce yol vardır.Ve bu makale'de ilkokul seviyesindeki anlatılmıştır.:)
Zaten bir yöntemin de olabildiğince basit olması lazım gelir.....
Bu bakımdan Hz.Muhammed (SAV) Efendimiz'in şu mübarek sözü(Hadis-i Şerif) neyi anlatmayı özetleyecektir.
"Zorlaştırmayınız, kolaylaştırınız"