
Daha önceki yazılarımızda sanallaştırma yazılımlarından Vmware ve Virtual Box a işletim sistemi kurmayı resimli anlatmıştık bunlar üçüncü parti yazılımlar olup indirip kurmak bazen de satınalmak gerekiyor
oysaki eğer Windows 8 ve/veya üzeri bir işletim sisteminiz varsa ve Pro veya enterprise sürümü kullanıyorsanız (Windows 8 , 8.1 veya 10) zaten işletim sisteminizde bir sanallaştırma yazılımı bulunmaktadır Hyper V denen ve Microsofta ait bu yazılım ile denemek istediğiniz işletim sistemlerini üçüncü parti yazılımlara gerek duymadan kurup deneyebilirsiniz, Bilgisayarında farklı sebeplerle birden fazla işletim sistemi kullanmak durumunda olanların (yazılım geliştiricileri vs. ) karşısına birden fazla seçenek çıkmaktadır :
1. Sabit diskini birden fazla dizine bölüp her birine bir işletim sistemi kurmak (Tavsiye etmem)
2. VHD - VHDX lere işetim sistemi kurup bunları boot menüsüne eklemek Burada - Kullandığım yöntem
3. Bir sanallaştırma yazılımı kullanarak farklı işletimsistemleri kurup denemek , Bunun avantajları da var dezavantajlarıda mesela herzaman birebir gerçek sistem gibi davranmayabiliyor lakin %90 iş görür. Benim sanallaştırma yazılımlarında yaşadığım en büyük sıkıntı gerçek sistem ve sanal sistem arasındaki kopyala - yapıştır vs gibi dosya aktarımları (her sistemde olmasada bazılarında bir türlü çözülemiyor (Tercih meselesi)
- Vmwareye işletim sistemi kuralım Burada
- Virtual Box a işletim sistemi kuralım Burada
Herneyse Zaten sistemlerinde bir sanal yazılım olup ta farklı işletim sistemleri denemek isteyenler için Bu yazımızda Microsoftun Windows 8 ve sonrasında yeralan Hyper V ye bir işletim sistemini nasıl kurarız bunu açıklamaya çalışacağız
Hyper V ye işletim sistemi kuralım
1. Hyper v Varsayılan olarak aktif halde gelmez öncelikle buradaki gibi aktif etmemiz gerekiyor , burada karşımıza bir önemli husus daha çıkıyor o da Eğer bir laptop kullanıcı iseniz Hyper V yi aktifleştirdikten sonra Laptopunuz açılış ekranında takılı kalabilir ve açılmaz Burada , Microsoftun da çözemediği bu durumda şimdilik yapılabilecek birşey yok.
2. Aramaya hyper v yazıp sanal makinayı bulunca tıklayıp çalıştıralım karşımıza aşağıdaki gibi bir ekran gelecektir , BUrada Yeni > sanal makina diyelim

3. Ardından yeni sanal makina sihirbazı karşımıza gelecektir , sol taraftaki başlıklardan nerede olduğumuzu görebiliriz ilk ekran "Başlamadan önce kısmına aittir" sanal makinalar hakkında gilgi içeren bu kısmı ileri deyip geçelim

4. Ad ve konum belirtin ekranında Windopws 8.1 i sanal makinaya kuracağım için aynı ismi kullandım , Konum olarak ise farklı bir dizin seçtim sizde yer sorunu yoksa "Sanal makinayı farklı konuma depola" kısmını işaretlemeyiniz ve sadece ileri deyin

5. Yeni oluşturacağımız sanal makinanın neslini belirteceğimiz ekran gelecektir , yazıları okuyup seçiminiz yapınız ben resimdeki gibi 1. nesli seçtim
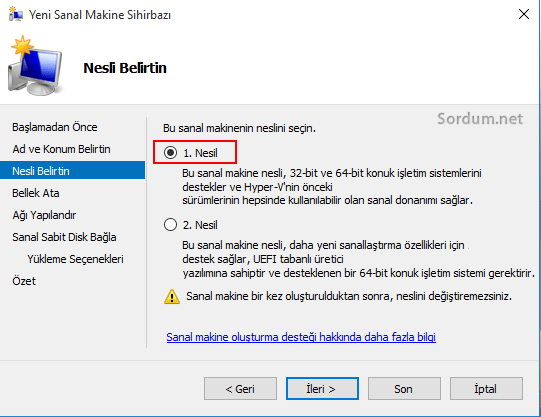
6. Bellek atama kısmında sanal makinanın kullanacağı bellek miktarını ayarlayacağız bendeki laptop ( GB ramli olduğundan 2 GB ını ayırdım ve dinamik bellek kullan kısmını işaretledim

7. Ağ yapılandır kısmında sadece ileri dedim siz ihtiyacınıza göre bu kısımdan diğer seçenekleri seçebilirsiniz , sonraki ekranımız sanal sabit disk bağla kısmıdır

Boyut kısmını 40 GB yaptım , eğer halihazırda bir sanal sabit diskiniz varsa bunu da kullanabilirsiniz , yada bunu sonrada ekleyebilirsiniz.
8. Yükleme seçeneklerinde ISO dosyasından windows 8.1 i yükleyeceğim için aşağıdaki ayarları yaptım ve gözat kısmından windows 8.1 ISO dosyamı seçtim

9. Bu adımda daha önce yaptığımız ayarların bir özeti gösterilir ve sanal makinayı oluşturmamız için son düğmesine basmamız gerekmektedir.

Artık sanal makinamız hazır artık sadece windows 8.1 kurulumu kaldı , bunun için sağ taraftaki eylermler ana başlığı altında yeralan Windows 8.1 alt başlığı komutlarından bağlan kısmına tıklayalım

hemen ardından sanal makinanın kapalı olduğu mesajını alacağız sopl üst köşeden sanal makinayı açalım (Aşağıdaki resim)

Sonrasında sanal makina altında Normal Windows kurlumununa devam edip windowsunuzu kurun , ben 8.1 kurdum ve windows 10 işletim sistemi masaüstünden sanal makinamda windows 8.1 kullandım

gerçek sistemimden sanal makinaya kopyalama yine yapamadım bu durum hoşuma gitmesede diğer sanal makinalardan çok daha stabil çallıştığını ve sistemi yormadığını söyleyebilirim zaten işletim sisteminin bir parçası halinde geliyor olması büyük avantaj , diğer sanal makinalardaki hemen hemen herşeyi Hyper V de de yapabiliyorsunuz , ekran görüntüsü alma anlık sistem görüntüsü ... eğer sanal makina kuanma durumundaysanız bence halihazırda sisteminizde bulunanı yani Hyper V yi kulanın.




anlatmak istediğim olmayan bir nesneyi olmuş gibi akstmek.yansıtmak.
Bunu yapmış ve Hyper-v de karar kılmıştım. Ayrıca sanal sistem yerine VHD öneririm
Elinize sağlık güzel bir anlatım olmuş. Merak ettiğim bir şey var, deneme şansınız varsa çok güzel olur. Hyper-V * Oracle VM VirtualBox * VMware Workstation Player karşılaştırması yapabilir misiniz? Hız açısından hangisi daha iyi performans veriyor acaba?
Eğer yükseltme yaptıysan bozulmuş olabilir, sfc /scannow komutunu yada windows 10 tamir etmeyi deneyebilirsin , hiçbirisi olmuyorsa Temiz bir kurulum sorunu çözecektir.
hiper yönetici çalışmadığından sanal makine baslatılamadı hatası alıyorum fiziksel bilgisayarımdan bios ayarların intel virtolz ayarıda enable neden calısmıyor hocam bi yardımcı olurmusun windows 10 pro kulanıyorum videodaki herşey aynı ama sanal sunucuyu calıstırdığımda bu hatayı veriyor (hiper yönetici çalışmadığından sanal makine baslatılamadı)
Bu dosya aktarma konusunda yeni hyper-V lerde usb depolama aygıtları sanal makineye bağlanabiliyormu? Eski sürümlerde yoktu win8 le gelenlerin Hyper-V konsol sürümü 6.lı birşeylerdi şimdi kaç olmuş?