
Windowsta, görev çubuğundaki bildirim alanında yeralan birkaç simgeden biride ses simgesidir. Eski Windows sürümlerinde, ses kartı sürücüleri yüklenmediyse Ses Düzeyi simgesi sistem tepsisinde görünmezdi.
1. Ses simgesi gizlenmişmi kontrol edin
1. Saatin solundaki simgeler arasında yeralan yukarıya bakan üçgen ikonuna tıklayın ve açılan pencere içerisinde ses simgesi yeralıyormu diye kontrol edin.
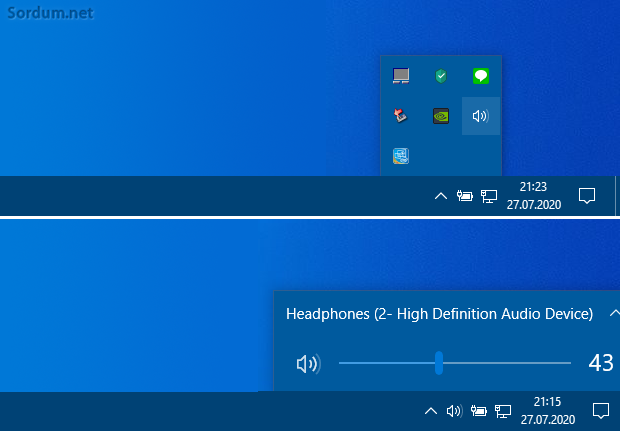
2. Eğer ses simgesi orada gizli ise fare ucunuzla tutup sürükleyip görev çubuğuna bırakın. Böylece ses simgenizi çok daha kolay şekilde kullanabileceksiniz.
2. Dosya gezginini (Windows explorer) Yeniden başlatın
Bazen Dosya gezginini yeniden başlatmak birçok sorunu çözmektedir. Ses simgesi ikonunu geri getirmek içinde bu yöntemi deneyebilirsiniz. Bunun için aşağıdaki kodu Komut istemi ekranından verip enter tuşuna basmanız yeterlidir.
taskkill /F /IM explorer.exe & start explorer
Kodu uyguladığınızda aşağıdaki gibi bir çıktı verecektir.

3. Ayarlar uygulaması üzerinden ses simgesini aktif edin
Ayarlar - Kişiselleştirme - Görev çubuğu Kısmına tıklayın ve kaydırma çubuğunu aşağıya doğru kaydırıp "Sistem simgelerini Aç veya Kapat" linkine tıklayın.

Ardından ses düzeyi simgesinin sağındaki butonun açık konumda olduğuna emin olun
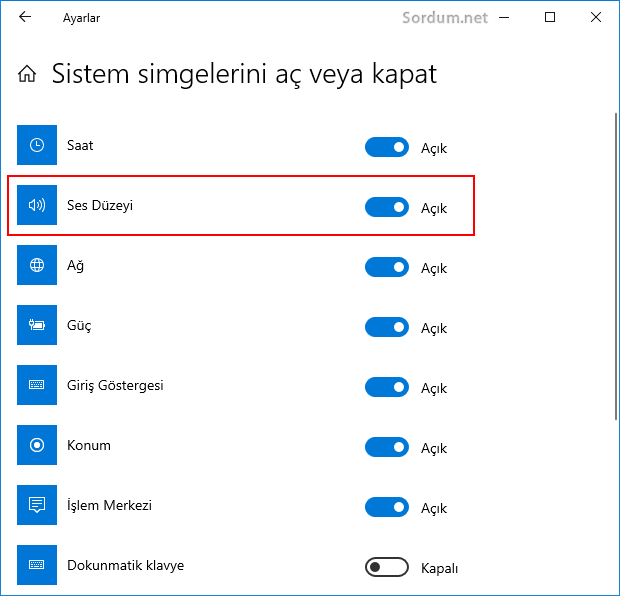
Aynı ayarı yapmak için çalıştır kutucuğuna aşağıdaki kodu yazıp enter tuşuna da basabilirsiniz
explorer shell:::{05d7b0f4-2121-4eff-bf6b-ed3f69b894d9} \SystemIcons
Böylece ilgili ayarın denetim masası bağlantısını açıp ses düzeyi simgesinin karşısında yeralan aşağı açılır penceredeki davranışın "Açık" olduğundan emin olun değilse açık konuma getirin.
4. Registryde değişiklikler yaparak ses simgesini geri getirin
Ses simgesi Yerel grup ilkesi düzenleyicisi ayarlarından biri ile gizlenmiş olabilir ayrıca ses simgesinin registry ayarları üçüncü parti yazılımlar tarafından değiştirilmişse ses simgesi kaybolabilir , aşağıdaki registry anahtarlarına sırası ile ile ulaşıp eğer varsa sağ tıklayıp silin.
HKEY_CURRENT_USER\SOFTWARE\Microsoft\Windows\CurrentVersion\Policies\Explorer HKCU\SOFTWARE\Classes\Local Settings\Software\Microsoft\Windows\CurrentVersion\TrayNotify
İlk önce birinci anahtara gidip eğer varsa "HideSCAVolume" REG_DWORD değerini sağ tıklayıp silin. Ardından ikinci anahtara gidip sırası ile "PastIconsStream" ve "IconStreams" değerlerini sağ tıklayıp silin. ve sisteminizi yeniden başlatın. Bunları bir tıkla silmek için sayfa sonundaki indirme linkini kullanabilirsiniz.

5. Servislerden ilgili servisleri aktif hale getirin
1. Çalıştıra aşağıdaki kodu yazıp Enter tuşuna basın.
services.msc
Karşınıza servisler penceresi açılacaktır. Sağdaki kaydırma çubuğu ile Windows ses ve Windows ses bitiş noktası oluşturucu servislerini bulun
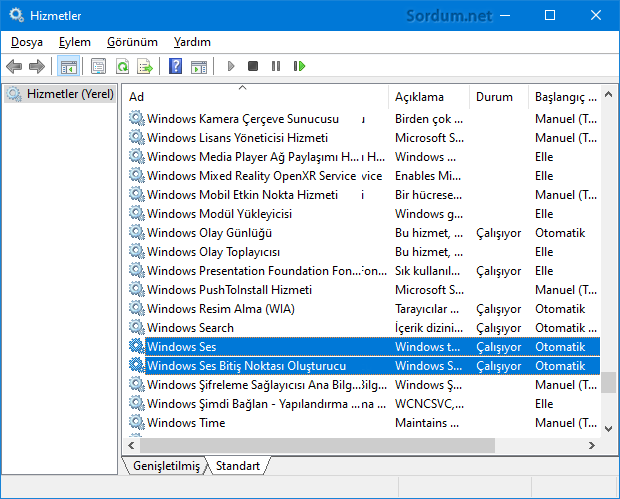
Ve ardından sırası ile üzerlerine tıklayıp ; Başlangıç türlerinin Otomatik , Hizmet durumlarının Çalışıyor olduğundan emin olun, değilse düzeltin.

6. Ölçek ve Düzem ayarının %100 olduğundan emin olun
Tuhafır fakat eğer masaüstüne sağ tıklayıp Görüntü ayarları kısmını seçtikten sonra açılan sayfada yeralan Ölçek ve Düzen ayarını değiştirdinizsse ses simgesi görünmeyebilir bu sebeple bu ayarın %100 olduğundan emin olun değilse değiştirin.
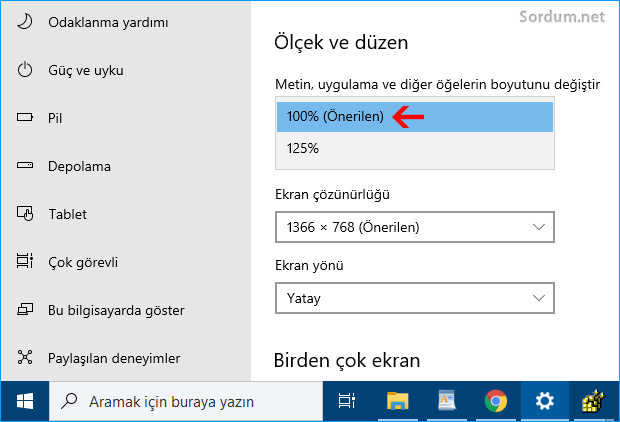
İlaveten ses sürücülerinizi güncellemekte bir çözüm olabilecektir.

- Windows 10 ses kontrol simgesi dikey olsun Burada
- Görev çubuğundaki dil simgesi kayboldu Burada
- Varsayılan ses aygıtını bir tıkla değiştirin Burada
27 Aralık 2014 tarihli başlık güncellendi




teşekkürler