
TeamViewer en çok kullanılan uzak masaüstü bağlantı programlarından birisidir , pek çoğumuz arkadaş , eş , dost , müşteri Bilgisyarına bağlanıp çeşitli sorunları çözmek için kullanırız , fakat bu
1. Öncelikle her iki Bilgisyardada TeamViewer çalışır vaziyette olmalıdır , kurmanızada gerek yok Portable olarak ta kullanabilirsiniz bunun için aşağıdaki numaralı yerleri seçmeniz yeterlidir

TeamViewer başladığında karşımıza gelen ekranda sol kısımda yeralan ID ve Şifre kısımları bizim için önemlidir çünkü karşı tarafın bize bağlanabilmesi için yada bizim karşı tarafa bağlanabilmemiz için bunlar gereklidir. ben anlatımda Windows 7 ve windows 8 işletim sistemli iki bilgisayar kullandım , aşağıdaki resimde solda "Uzaktan kontrol" ve "Dosya aktarımı" diye iki seçenek var , dosya aktarımı sadece dosya transferine yaradığından ben diğerini seçtim , çünkü karşıdakinin bilgisayarında yapacağım işler var.

Üstte kırmızı ile işaretlediğim ID ve Şifreyi karşı tarafa verirsem o bana bağlanır , bu bilgileri o bana verirse ben ona bağlanabilirim , karşı taraftan ID yi aldım ve üstteki resimde "Karşıdaki kişi ID" yazan yere bu numarayı girdim ve "Karşıdaki kişi ile bağlantı kur" butonuna tıkladım hemen sonrasında şifre soran bir ekran geldi ve buraya da karşıdan aldığım şifreyi girdim (Aşağıdaki resim)

2. Bağlantı sağlandı ve ekranıma karşıdaki kişinin ekranı göründü (siyah bir arkaplan şeklinde , çünkü görünüm menüsünde Arka plan resmini kaldır otomatik olarak işaretlidir , bu işareti kaldırırsanız ekran normal hale gelir) bu ekranda üst kısımda "Dosya aktarımı" diye bir aşağı açılır menü göörüyor olmalısınız burası dosya aktarımında kullanılacak kısımdır (Aşağıdaki resim)

Kırmızı ile işaretli yere tıkladığımızda karşımıza iki seçenek gelir a) Dosya aktarımı b) dosya kutusu
a) Dosya aktarımı : Pratikliği açısından tercih ettiğim seçenektir genelde az sayıda dosya yollanacaksa kullanılması önerilir buraya tıkladığımızda karşımıza iki panelli bir pencere gelecektir bunlarda sol taraftaki Bizim bilgisayarımız , sağ taraftaki ise bağlandığımız karşı taraf bilgisayarıdır (aşağıdaki resim)
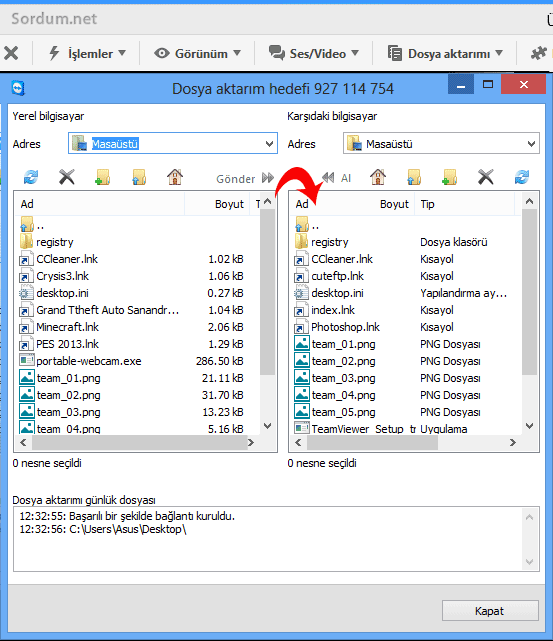
sol taraftaki bölmeden aktarmak istenen dosya bulunup sağ tarafa sürükleyip bırakılarak transfer kolayca gerçekleştirilir , elbette sağ tarafta nereye kaydedileceğini de belirlememiz gerekmektedir.

b) Dosya kutusu : Bu seçenek genellikle çok sayıda ve boyutça büyük dosyalar gönderilecekse ve dosyalar bir süre sonra indirilecekse kullanışlı olabilir , burası seçildiğinde sağ üst köşede dosya kutusu bölmesi görüntülenir ve buraya dosyalar sürükle bırak yöntemi ile alt alta sıralanır , bunlardan yanlış olanları üzerine sağ tıklayıp sil diyerek iptal edebilirsiniz (Aşağıdaki resim)

Bu dosyalar ilk yöntemimizdeki gibi karşı taraf bilgisayarına hemen inmez , karşı taraf bilgisayarında da bir dosya kutusu ekranı açılacaktır

ve buradan indirilmek istenen dosyalar sağ tıklanıp İndir denilmesi gerekir (Üstteki resim) sonrasında nereye kaydedeceğimizi soran bir ekran belirecektir buradan kaydedileceği yeri seçip işlemi tamamlarız (Aşağıdaki resim)
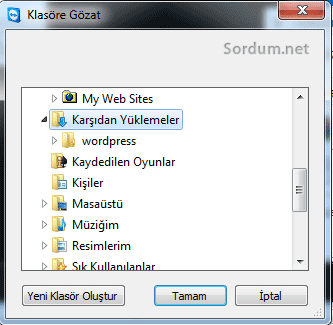
BÖylece karşı taraf bilgisayarında herhangi bir dosya gerekli olduğunda kendi bilgisayarınızdan kolayca gönderebilirsiniz.





Selamlar Cemal bey
Emeklerinize sağlık, Bildiğim halde yararlandım
Bu büyüklükte bir dosya aktarımını hiç denemedim, lakin kısıtlama olmaması gerek.
Dosya Göndermenin bi kotası varmı acaba 10 gb gibi dosyalar aktarabilir miyiz ?
Teşekkürler
Download kotandan gitmez , upload kotandan gider ama zaten upload kotasının normalde %10 unu bile harcayamıyoruz.
1 gb lık dosyayı a şeklinde göndrdiğimizde internetimizden 1gb gidecek mi?
İlave için teşekürler , faydalanan olacaktır , selamlar
Sn. "Velociraptor",
Yukarda kolay anlaşılır biçimde açıkladığınız uzak bilgisayara dosya-dizin aktarma işlemine küçük bir püf noktası ekleyebiliriz (konuklarınız için):
Aktarma işlemi karşılıklı olarak, ekrandan ekrana "sürükle-bırak" yoluyla da "kopyala-yapıştır" yoluyla da doğrudan başlatılabilir.
Başarılar dileğiyle,
Şu anki en popüler uzak bağlantı programıdır , bende bunu kullanıyorum
Tereddüt içersinde kaldığım bir konuya açıklık getirmişsiniz.Tamamen öğrenmiş olduk sayenizde.Emeğinize sağlık.Teşekkürler.