
Dosya gezgini diye dilimize geçmiş olan Windows explorerin zaman zaman yeniden başlatılması gerekebilir mesela yeni bir registry kaydı uyguladığınızda etkisini hemen göremeyebilirsiniz bunun için
ya sistemi yeniden başlatmanız ya Oturumu kapatıp yeniden giriş yapmanız veya Dosya gezginini yeniden başlatmanız gerekir. Bazende Dosya gezgini çalışmayı durdurur veya donar ve tepki vermez veya silmek istediğiniz bir Dosya / Klasör erişim engellendi hatası veriyordur, sebep her ne olursa olsun Dosya gezginini yeniden başlatmak bazı sorunları çözecektir. Aşağıdaki yazımızda dosya gezginini yeniden başlatmak için uygulayabileceğiniz farklı yöntemler açıklanmıştır. Bunlardan hangisi kolayınıza geliyorsa kullanabilirsiniz.
1. Dosya gezginini Görev yöneticisi üzerinden yeniden başlatın
Görev yöneticisini açmanın en kolay yolu klavyenizdeki Ctrl + Shift + Esc Tuş kombinasyonunu kullanmaktır. Bunu yaptığınızda karşınıza aşağıdaki gibi bir ekran gelecektir.
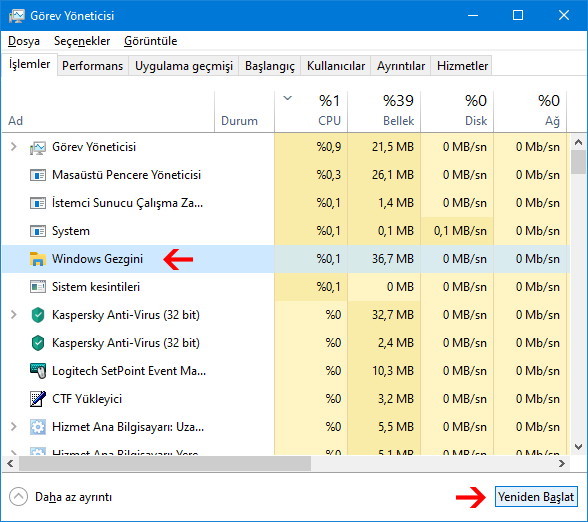
İşlemler kısmında yeralan Windows Gezgini ni fareniz ile işaretleyin ve sağ alt kısımda bulunan "Yeniden Başlat" butonuna tıklayın Böylece Dosya gezgini (Windows gezgini) yeniden başlayacaktır. Aynı işlemi Windows Gezgini üzerine sağ tıklayıp yeniden başlat diyerek te yapabilirsiniz.
2. Dosya gezginini (Windows Gezgini) Komut istemi (Cmd) ile yeniden başlatın
Komut istemi dediğimiz Cmd üzerinden vereceğiniz bir komutla Dosya gezginini yeniden başlatabilirsiniz bunun için Komut istemini çalıştırdıktan sonra aşağıdaki komutu kopyalayıp Cmd ye yapıştırıp Enter tuşuna basmanız yeterlidir.
taskkill /F /IM explorer.exe & start explorer
Komut uygulandığında ilk kısmı Dosya gezginini kapatacak ikinci bölümde yeralan kod ise Dosya gezginini yeniden başlatacaktır.

3. Windows gezginini (Dosya Gezgini) .bat veya .cmd scripti ile yeniden başlatın
Script dilleri birçok işimizi kolaylaştırmaktadır aşağıdaki kodları not defterine yapıştırıp farklı kaydet dedikten sonra bir isim verip uzantısı .bat veya .cmd olacak şekilde kaydeder ve çalıştırırsanız , dosya gezgini yeniden başlayacaktır.
@echo off taskkill /f /im explorer.exe start explorer.exe
4. Vbs kodları ile Dosya gezginini yeniden başlatın
Çok daha esnek ve güçlü olduğu için benim tercihim Vbs lerden yanadır eğer bir tıkla Dosya gezginini yeniden başlatan VBs kodları arıyorsanız aşağıdaki kodlar işinize yarayacaktır.
On Error Resume Next
' Kill Explorer.exe
strComputer = "."
Set objWMIService = GetObject("winmgmts:" _
& "{impersonationLevel=impersonate}!\\" & strComputer & "\root\cimv2")
Set colProcessList = objWMIService.ExecQuery _
("Select * from Win32_Process Where Name = 'explorer.exe'")
For Each objProcess in colProcessList
objProcess.Terminate(1)
Next
' Launch Explorer.exe
Set objShell = CreateObject("Wscript.Shell")
objShell.Run "explorer.exe"
Set objShell = Nothing
Wscript.exit
5. Dosya gezginini yeniden başlatan Powershell kodları
Eğer Powershell kullanarak Windows gezginini (Dosya gezgini) yeniden başlatacaksanız aşağıdaki kodlardan faydalanabilirsiniz.
$proc = Get-Process
foreach ($objItm in $proc) {
If ($objItm.ProcessName -eq "explorer") {
kill $objItm.ID
}
}
Kodları kullanmak için powershell i yönetici yetkilerinde çalıştırmanıza gerek yoktur

6. Sağ tuşa Dosya Gezginini yeniden başlat ekleyelim
Eğer yazılım testleri yapan biriyseniz veya registry değişiklikleri ile çalışıyorsanız veya kodlama yapıyorsanız bu durumda sağ tuşunuza Dosya gezginini yeniden başlat özelliği eklemek isteyebilirsiniz. Bu konuda benim kullandığım uygulama Ücretsiz ve Portable olan EC menü isimli yazılımdır Burada Uygulamayı indirip aşağıdaki resimdeki gibi sağ tuşunuza Dosya gezginini (Windows gezgini veya windows explorer) yeniden başlat özelliği ekleyebilirsiniz

Üstte verdiğimiz tüm kodların hazır hallerini aşağıdaki indirme linkinden edinip kullanabilirsiniz. Nasıl uygulanacağı konusunda butonun altındaki videoyu izlemenizi öneririm.

22 Şubat 2014 Tarihli başlık güncellenmiştir.
- Windows 10 da Dosya gezgini Bu bilgisayar menüsünü açsın Burada
- Başlat menüsüne dosya gezgini ilave edelim Burada
- Windows 10 dosya gezgininde Hızlı erişim olmasın Burada
- Dosya Gezgini Hızlı Erişim Araç Çubuğunu Sıfırlama Burada
- Windows 10 daki Modern dosya gezgini Burada
- Dosya gezgini altında Ağ simgesi yeralmasın Burada
- Dosya Gezgini Hızlı Erişim Araç Çubuğunu Özelleştirme Burada
- Dosya gezgini Psd önizlemelerini göstersin Burada



İşlemi başlat menüsüne ctrl+shift tuşları basılıyken Sağ tıklanıp "Gezginden Çık" seçeneğiyle sonlandırın yoksa veriler bozulabilir. Sonra geri başlatırsınız.
Hocam selam, bir sorum olacaktı. .bat uzantılı bir dosyam var bu dosya her zaman açık olduğu için görev çubuğunda kalması biraz sinirimi bozuyor.Bunu sağ alttaki gizli simgeleri göster kısmına eklemek istiyorum. Nasıl yapabilirim ?
Teşekürler TRWE
Benden sizlere ufakçık bir ipucu
1.Windows Gezgini tamamen kapatın.(Masaüstü kaybolacak sadece masaüstü ekram resmi kalacak, çünkü yaptığını işletim sisteminin MS-DOS ile kullanıcı arasında iletişim halinde olan shell kabuğunu devreden çıkartınız)
2.Winlogo + R = Windows Çalıştır = PowerRun.exe (enter)
3.Açılan Sordum.org Power Run yazılımından Windows dizininden explorer.exe dosyasının yolunu gösterin yazılıma...
4.Sonuç SYSTEM kullanıcı haklarında açılmış Windows Gezgini.
Ama bu sıradışı yöntemin tek olumsuz yanı yapacağınız ufak bir hata da sistem'e bir mavi ekranla veda edebilirsiniz.Ama bir izin sorunu kökünden çözen bir yöntemdir.
Teşekürler serdar.
vbs ile yaptı çok daha kolay teşekkürler
işinin hallolması sevindirici , selamlar
tamam teşekkürler. bu işimi gördü. site güzel. uzun zamandır takipteyim 🙂 başarılar.
Bu konuda bir vbs scripti için kafa yorup denemeler yapmak gerek oysa hazırı mevcut , Aşağıdaki bat scripti Microsofta aittir bir dene derim , amacı internet exploreri varsayılan tarayıcı haline getirmek.
Web Link ...
merhaba,
internet explorer i açılışta varsayılan tarayıcı yapabileceğimiz vbs nasıl olmalı. ?
birçok şey denedim fakat çözüm olmadı.
işletim sistemi xp ve win7