
İkonlar işletim sistemlerinde,web sayfalarında,Programlarda... çeşitli amaçlar için kullanılırlar, en basitinden Windowsta kullanıcı beğenmediği bir dosya veya klasörün ikonunu değiştirmek
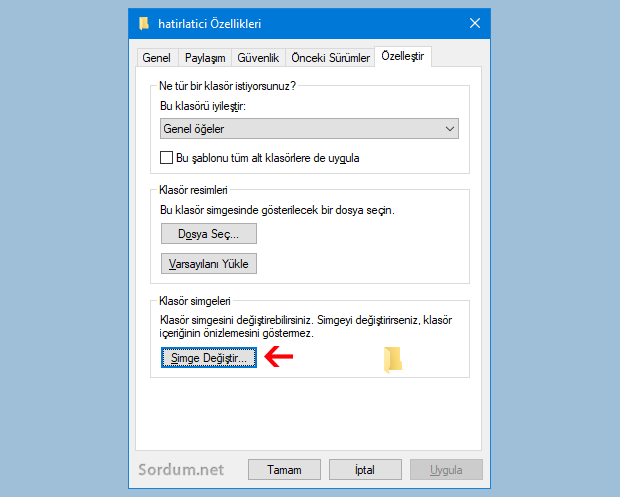
yeni açılacak pencerede yeralan ikonlardan birini seçerek dosya veya klasörün simgesini değiştirebilir gel gelelim eğer bu pencerede sunulan hazır ikonları (Simgeleri) beğenmediyseniz bu durumda simge değiştirme penceresindeki gözat butonuna tıklayıp yeni bir simge seçmeniz gerekir.
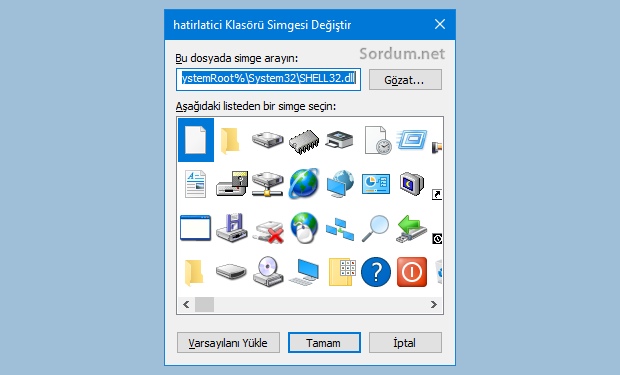
Peki ama beğendiğiniz bir yazılımın, dosya veya klasörün simgesini kullanmak isteseniz veya elinizdeki bir resmi simgeye (ikon) çevirmek isteseniz ne yapmanız gerekir. Bu konuda kullanabileceğiniz uygulama Quick Any2Ico yazılımıdır.
Birkaç tık ile Simge (ikon) oluşturun
Normalde simge (ikon) oluşturmak için bir Resim editörünün kullanımından az da olsa anlamak gerekiyor peki ya bilmiyor yada bu konularda yeteneğiniz yoksa ? , işte bu durumda yardımınıza ücretsiz ve kurulumsuz (Portable) bir yazılımı olan Quick Any2Ico yazılımı koşuyor , uygulama ile resim dosyalarını ikon dosyalarına çevirebilir yada exe, dll , ocx ... gibi dosyaların veya klasörlerin ikonlarını çıkartıp kullanabilirsiniz. Gelelim kullanımına ;
1. Sayfa sonundaki indirme linkinden yazılımı indirip çalıştırın , eğer bir Dosya , Program veya klasörün ikonunu almak istiyorsanız arayüzdeki ilk boşluğa sürükleyin , ben örnek olması için bir klasörün ikonunu alacağım.
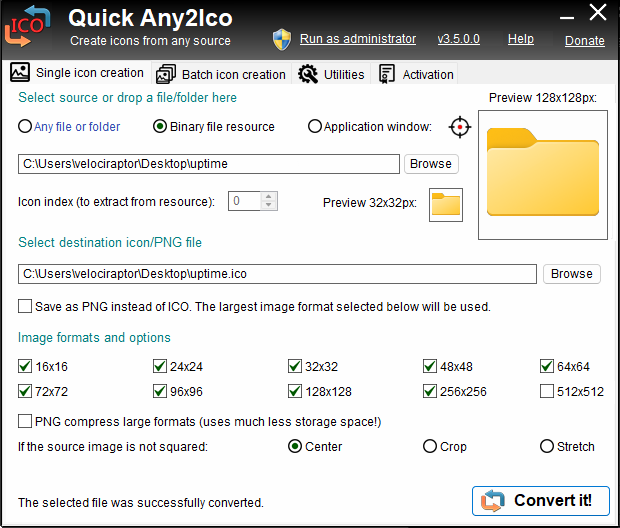
Görüldüğü gibi Select source kısmında ikonunu alacağım klasör yolu yeraldı.
2. İkinci boşluk olan select destination kısmından ikonu (Simgeyi) nereye kaydedeceğimizi seçelim bunun için Browse butonunu kullanalım.
3. En dip kısımda yeralan Image Formats and Options kısmındaki 512 x 512 hariç tüm kutucuklara tik koyalım ve sağ dipte yeralan "Convert it" butonuna tıklayalım. İlgili klasör ikonunu böylece kaydetmiş olacağız artık bu ikonu dilediğimiz yerde kullanabiliriz.
Quick Any2Ico yazılımı ile bir resmi ikona (Simgeye) dönüştürelim
1. İşlemler üstte anlatılanlar ile benzerdir. İkon yapmak istediğiniz resmi seçin ve arayüze sürükleyip bırakın yada bowse butonu ile de seçebilirsiniz.
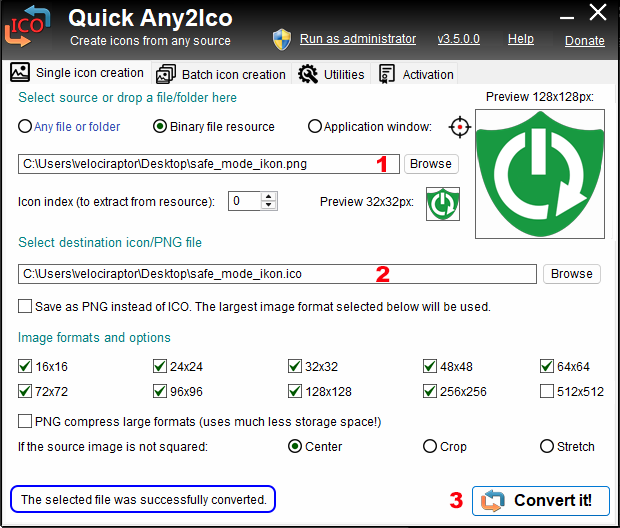
2. Select the destination icon file (Kaydedeceğimiz yeri seçelim)
3. Dip kısımdaki çözünürlük kutucuklarının 512x512 hariç hepsine tik koyalım.
4. Sağ alt köşedek Convert it butonuna tıklayalım ve simgeyi (ikonu) kaydedelim.
Yazılımın Cmd Parametre desteği de bulunmaktadır Burada

- ikon belleğini (Icon cache) temizleyelim Burada
- Windows 10 ikon önbelleğini arttıralım Burada
- İkon dll seti nasıl oluşturulur ve kullanılır Burada
- Bir Programın ikonunu değiştirmek Burada
- Windows 10 masaüstü ikon konumunu saklamıyor Burada
- Temalar ikon ve Fare işaretçimizi değiştiremesin Burada
- Photoshop ico uzantılı dosyaları açmıyor Burada
- vbs ile ikon belleğini temizleyelim Burada
- Kullandığınız VPN gerçek IP nizi sızdırıyormu Burada
- DNS Over HTTPS (DOH) nedir Burada
9 Temmuz 2013 Tarihli başlık güncellendi





Gözler bozuldu zaten malesef
Ah be Tarkan beycim, belli ki mevzu kalmamış. Gözlerine yazık.
Faydalı olmasını dilerim
Teşekkürler daha geçen lazım olmuştu da pek araştıramamıştım sağolun
Rica ederim arkadaşlar umarım işinize yarar.
İkonlar hoşuma gidiyor dosyaları bulmamı kolaylaştırıyor. teşekkürler.
tşkler