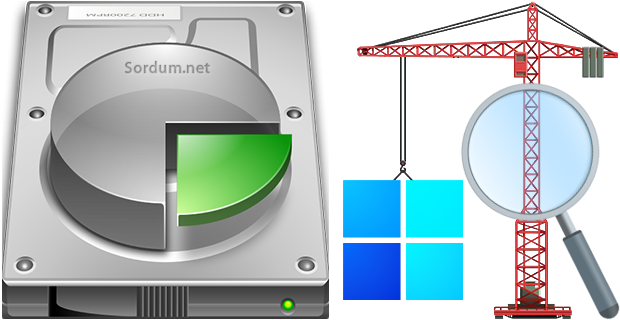
Eskiden Windowsa nekadar uzun süre format atılmazssa okadar iyi bilgisayar kullanıcısı olduğunuz ortaya çıkardı. Günümüzde ise Bilgisayar ile yakından uzaktan alakası olmayan insanlar Microsoft CEO su
olunca ister istemez 6 ayda bir format atar olduk, tüm Windows kullanıcıları halen adamın bir işletim sisteminin olgunlaşma sürecini öğrenmesini bekliyor lakin pek anlayabilecek birine benzemiyor. Bilgisayara format atmadan da sisteminizi yenileyebilirsiniz lakin asla temiz bir formatın yerini tutmaz. Hatta her format farklı bir sonuç verir, formatın sonuçları benzerdir ama aynı değildir. Eskiden hızlı format olmadığından Tam format atılırdı buda yazılımsal BAD sectörlerin düzeltilmesi ile sonuçlandığından çok daha sağlıklı sonuçlar elde edilirdi, sonraları sabit disk kapasiteleri artınca Normal (Tam) format çok uzun sürdüğü için hızlı format varsayılan hale geldi ve format atma sıklığı arttı. Format yerine buna İşletim sisteminizin kurulum tarihi de diyebilirsiniz. Bu tarihi öğrenmenin birden farklı yöntemleri mevcuttur aşağıdaki makalemizde sırası ile bunlardan bazılarını tanıtacağız.
1. Komut istemi (Cmd) komutu ile Format tarihinizi bulun
Komut istemi dediğimiz CMD den verilecek bir komutla kolayca en son format tarihinizi öğrenebilirsiniz bunun için ;
1. Windows + R (Windows ve R tuşuna birlikte basın) açılan ekranda aşağıdaki komutu verin
cmd /k wmic os get installdate
sonucunda aşağıdaki gibi bir ekranla karşılaşacaksınız

20191203145928.000000+180 değerinin anlamını aşağıdaki resimde görüyorsunuz
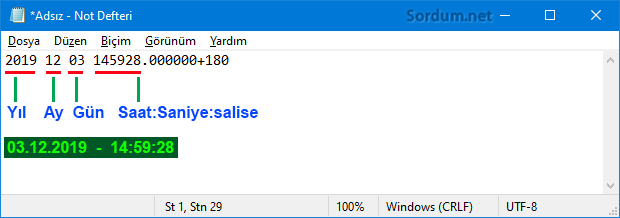
Eğer Bu Tarih formatı size karışık geldi ise son windowsu kurduğunuz tarihi net şekilde görmek içim Cmd dediğimiz komut istemini çalıştırdıktan sonra aşağıdaki komutu verin
systeminfo > %UserProfile%\Desktop\sysinfo.txt
masaüstünüze sysinfo.txt isminde bir dosya oluşacaktır bu dosyayı açtığınızda içerisinde gerekli bilgileri bulacaksınız.

Dikkat ettiyseniz bu ikinci komutta birçok bilgiye birarada ulaşabiliyoruz. Son format tarihi bilgisi bize düzgün bir formatta sunuluyor ilaveten , işletim sistemi bilgisi , windows sürümü , Ürün ID si , işletim sistemi kurulum tarihi, sistemin en son açılış tarihi... gibi değerli bilgilerin hepsini birarada görebiliyoruz. Sadece Format tarihini buldurmak için ise aşağıdaki komutları kullanabilirsiniz.
systeminfo | find /i "Original" systeminfo | find "Original"
Böylece direkt format tarihinizi göreceksiniz.
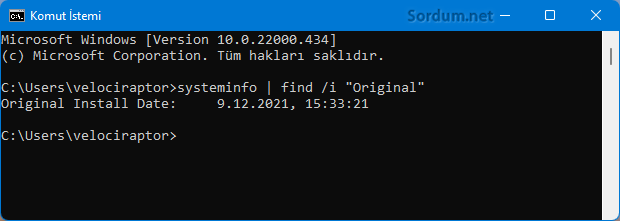
Eğer Aynı işlemi bir Powershell komutu ile yapmak isterseniz aşağıdaki komut işinizi görecektir.
([WMI]'').ConvertToDateTime((Get-WmiObject Win32_OperatingSystem).InstallDate)
Komut çıktısı aşağıdaki şekilde olacaktır.

DİKKAT : Windows klasörüne sağ tıklayıp elde edilen tarih format tarihiniz olmayabilir mesela bir kullanıcı Acronis veya benzeri bir yazılımla yedeği geri yüklediyse klasördeki tarih acronis yedeğinin alındığı tarihi verecektir. Windows klasörünün oluşturulma tarihini Powershellden vereceğiniz aşağıdaki komutla da bulabilirsiniz.
(Get-Item "$env:windir").creationtime
Aynı şekilde Registry üzerinden aşağıdaki anahtarlardaki tarihlerde Format tarihiniz yerine yedeğin ilk alındığı tarihi verecektir.
HKEY_LOCAL_MACHINE\SYSTEM\Setup\CloneTag HKLM\SOFTWARE\Microsoft\Windows NT\CurrentVersion\InstallDate
Bu sebeple Windows klasörünün tarihi ve üstteki registry de yeralan değerler Windows kurulum tarihini bulmak için KULLANILMAMALIDIR
2. Bir tıkla Son format tarihinizi bulun
Tüm bu kod ve komutlarla uğraşmak yerine sayfa sonunda sizler için sunduğumuz küçük uygulamadan faydalanıp bir tıkla Format tarihinizi (İşletim sisteminizin kurulum tarihini) Gün - Ay - Yıl saat ve saniye olarak görebilirsiniz. yazılımı indirip çalıştırdığınızda aşağıdaki gibi bir çıktı verecektir.

Üstteki çıktı, yöntemler arasındaki en kolay yöntem olup aşağıdaki videoda olası birkaç yöntem birlikte ayrıntılı şekilde verilmiş ve örneklerle açıklanmıştır.

- İşletim sistemi bilgilerini vbs ile çekmek Burada
- İşlemci çekirdek sayımızı bulalım Burada
- Anakart modelimizi programsız bulalım Burada
22 Ocak 2020 Tarihli başlık güncellendi




Hata bildirimi için Teşekkürler , yaklaşık ay hesabında hata varmış , hata giderildi yeni sürüm eklendi , lütfen yeniden indirip deneyin , Teşekkürler.
Merhaba, yazılımınızda bir sorun var sanırım.
393 Günü yaklaşık 1 ay olarak veriyor.
Bilgilerinize...
Son Format Tarihiniz: 27.09.2022 11:47:04
393 Gündür ( Yaklaşık 1 Ay ) FORMAT Atmadınız
Konudışı bir şey sormak istiyorum:
Whatsapp > Güncellemeler > Kanallar
yeni çıkan kanallar özelliğinde kanal içerikleri androidde hangi klasör yolunda depolanıyor, biliyor musunuz?
Link yenilendi , çerezleri temizleyip tekrar indirmeyi deneyebilirsin.
İndirme linki çalışmıyor.
Sende sağolasın sedat, faydalı olmasını dilerim.
Bazen sistemin ne kadar sürede bozulduğunu merak ediyorum ve düşünüyorum düşünüyorum bulamıyordum. Bu şekilde bulunabileceğini bilmiyordum sağol varol