
Bilgisayarlardaki kablosuz ağ gösterge ikonunun şekli bilinçli olarak o şekildetasarlanmıştır ikondaki her bir halka sinyal gücünü temsil eder , tek çizgi az çektiğini iki çizgi orta karar üç çizgi ise tam (full) çekiş
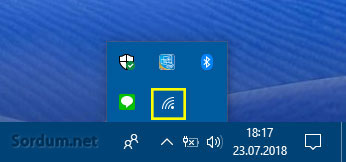
1. Kablosuz ağımızın açık olduğundan ve bağlı olduğumuzdan emin olduktan sonra Komut istemini yönetici yetkilerinde çalıştıralım ve ardından aşağıdaki komutu verelim
netsh wlan show interface
Karşımıza aşağıdaki gibi belirli bilgilerin yeraldığı bir ekran gelecektir.
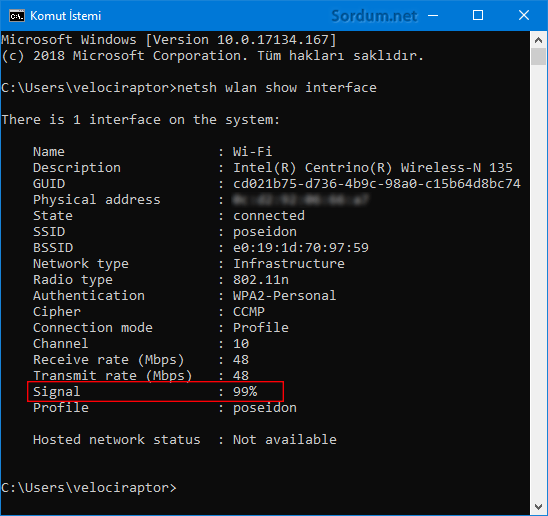
burada bizi ilgilendiren "Signal" yazan yerin karşısındaki kısımdır bende sinyal gücü %99 olarak görünmektedir. Üstteki komutu kablolu internete bağlıyken uygulamayınız çünkü sonuç vermeyecektir. Konu hazır ağ ve internet bağlantısından açılmışken aşağıda sıralı halde işinize yarayacağını düşündüğüm faydalı bazı komutları paylaşıyorum.
Ağ ve internet bağlantısı için Faydalı komutlar
1. Ayrılmış IP adres aralığı : 192.168.0.0 - 192.168.255.255 dir bu adres bloğu ve tamamen özeldir. İnternette yönlendirilemez. Sözleşmeyle, 192.168.1.1 birçok Routerin varsayılan adresi olarak kabul edilir. sizdeki atanmış ip adresini bulmak için aşağıdaki komutlardan birini kullanmanız yeterlidir. ikinci komut Ethernet kartı , wlan kartı gibi internet erişimi ile ilgili önemli bileşenlerin ayrıntılarını göstertmek için gereklidir.
ipconfig ipconfig /all
2. Komşudan sinyal gönderen Kablosuz ağları görmek ve sinyalin geldiği kanal ayrıntıları , Donanım-Adresi (BSSID) .. gibi ayrıntılar için aşağıdaki komutu kullanmanız gerekir.
netsh wlan show all
Üstteki komutla elde edilecek liste çok uzun olabileceğinden aşağıdaki iki komut daha sağlıklı sonuç verecektir.
netsh wlan show all > %TEMP%\netsh-wlan.txt start %TEMP%\netsh-wlan.txt
Normalde bağlanabileceğiniz kablosuz ağlar windows ta halihazırda gösterilir eğer herhangi bir şekilde bu özellik çalışmaz hale gelirse yada başka sebeplerle yakınlarınızda bulunan bağlanılabilecek kablosuz ağların dökümünü almak isterseniz cmd yi açıp aşağıdaki komutu vermeniz yeterlidir
netsh wlan show networks mode=bssid
3. Kablosuz ağa bağlanamıyorsanız , wlan kartı DHCP üzerinden ip adresi alıyormu , Dns ayarları normalmi gibi soruların cevabını ise aşağıdaki komutla öğreniriz.
netsh interface ip show config
Üstteki komut bize aşağıdaki gibi bir çıktı verecektir.
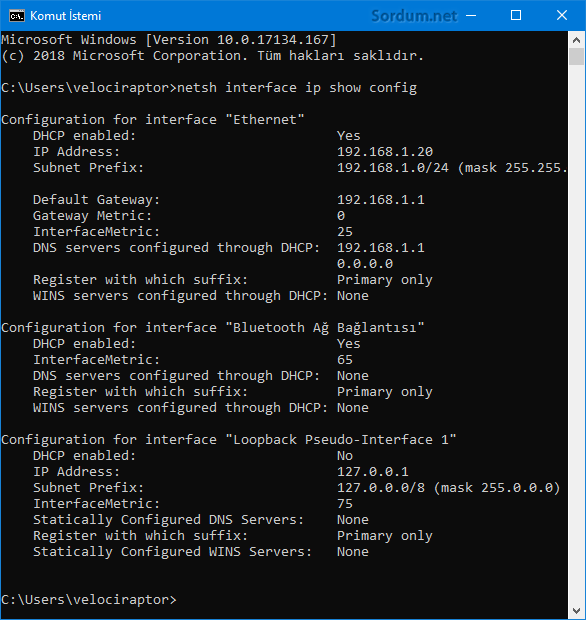
Eğer listeyi Ağ kartlarının isim veya ID leri ile kısıtlamak istersek aşağıdaki komutu kullanırız.
netsh interface ipv4 show config
4. Kablosuz bağlantısında herşey normal görünmesine rağmen nete bağlanmıyorsa Ağ-geçidi ve DNS-Server adresi eksik olabilir , tekrar DHCP üzerinden bunları doğrultmak için aşağıdaki komutun kullanılması gerekir.Bağlantı ismi yerine kendi Kablosuz bağlantınizin adı gelecektir,
netsh interface ip set dns "Bağlantı ismi" dhcp netsh interface ipv4 set address "Bağlantı ismi" source=dhcp
Ağ geçidini kullanan aygıtlar için ise aşağıdaki komut kullanılabilir.
netsh i ipv4 sh r
Eğer Ağ halihazırda IPv6 ile çalışıyorsa:
netsh interface ipv6 show interfaces
Aktif olan IPv6 adreslerinin geçerlilik süresi şu komutla bulunur
netsh interface ipv6 show addresses Adapter-ID
diğer bilgisayarlar ile erişim de ping komutu ile kontrol edilir mesela sordum.net ile IPv4 üzerinden erişim:
ping -4 www.sordum.net
ve Ipv6 üzerinden erişim:
ping -6 www.sordum.net
eğer ping komutundan geçerli bir sonuç alınamazssa tıkanıklığın nereden kaynaklandığını bulmak için şu komutu verebilrsiniz:
tracert ip adresi
(ip adresi kısmına yanıt alınamayan ip gelecek) ping komutu için ek yazılım kullanmak isteyenler Fping ve hrPing yazılımlarından faydalanabilirler.
- İnternet bağlantı sorunlarınızı giderin Burada
- Laptopun bozulan ethernet kartına çözüm Burada
- Sağ tuş ile internet hızımızı test edelim Burada
- Kablolu bağlantımızı kablosuz paylaşalım Burada
- NetAdapter - İnternet problemleriniz için hepsi birarada çözüm Burada




Ağ simgesinin kaybolduğu durumlarda faydalı olacağını süşünüyorum, selamlar
sinyal gücünü yüzdeli görmek hoşuma gitti. Teşekkürler